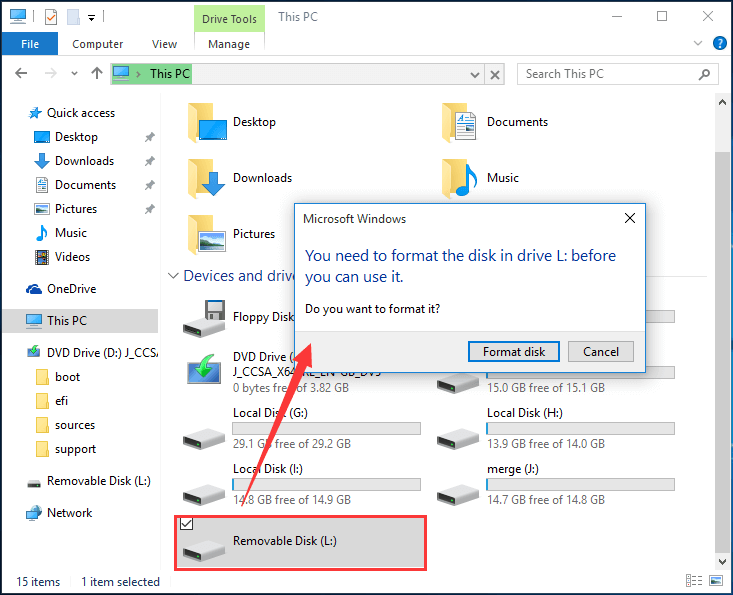
Windows Was Unable to Complete the Format When attempting to format a USB drive or memory SD card for not having the ability to accessibility it or something, the layout procedure might stop working with an error message stating that Windows was unable to complete the format. This mistake message is also essential to see any info concerning what went wrong. Because USB flash drive and SD cards are simple to bring for information storage and transmission, it is necessary to understand precisely how to address this problem. Also review Best Keylogger Software to Monitor Keystrokes in Windows
Fixed | Windows Was Unable to Complete the Format
In this article, you can know about How Windows Was Unable to Complete the Format here are the details below;
Why can not Windows-style USB drive?
The possible factors that result in Windows unable to format pen drive, flash drive, and also SD card are virus infection, write-protection, bad sectors, and also physical damages. If the USB drive or SD card has ever been made use of on a tool contaminated by an infection, it likely will obtain infection contaminated also. The virus will keep composing unsafe files to it, causing the USB drive or SD card inaccessible. If the drive is write-protected, you can not style it as formatting is a writing style. If some of the areas, which are the tiny systems for data storage, are harmed, after that, these units can not read or composed. For that reason, negative markets will certainly also cause this problem. Lastly, if the drive has some severe physical damage, most certainly, it can not be formatted.
How to fix Windows unable to format USB drive?
For all these issue that behind that Windows fails to format, you might try one or more solutions to repair this issue. As you recognize, formatting a drive will erase all the documents on it, be sure to backup crucial files if you are not efficient in formatting your USB drive (USB flash drive, external disk drive, SD card, pen drive, and so on) in the usual process after that try to format that drive with adhering to approaches. Currently link USB drive to the computer system as well as adhere to the step-by-step overview offered below:
Solution 1: Format with Disk Management
Disk Administration is a Windows integrated into a utility that permits you to take care of partitions and disks. If your pen drive or SD card is not displayed in Files Explorer because it has an unrecognized data system or no documents system whatsoever, it will certainly display in Disk Administration. Hence, you can format the drive with the supported documents system.
Open Up Disk Management. Right-click Begin and select “Disk Administration.” You can likewise open it by kind “diskmgmt.msc” in the Run box.
- Right, click the drive demand formatting as well as pick “Style.”
- In the following display, choose a document system style and click “ALRIGHT” to start the format.
If the drive is shown as an unallocated room without any data system, ideal click on it and select the “New Easy Quantity” thing. After that, you can follow the New Simple Volume Wizard to create a brand-new dividing for the flash drive.
Solution 2: Format with Diskpart
Diskpart is also constructed in utility that helps you handle your disks and partitions from the command line. Compared with Disk Management, Diskpart offers you extra authorities. To open up Diskpart, you can kind “diskpart.exe” in the Run box or run the “diskpart” command in a raised command prompt. Within the Diskpart command energy, you can layout a drive with the adhering to commands:
Checklist disk
Select disk n (n stands for the disk number provided that you want to style).
Clean (this command will certainly delete all the information on the picked disk).
Produce dividing primary.
Format FS= FAT32.
Assign letter X: (X: represent the drive letter for the pen drive, you can transform it based on your demands).
After that, the drive will certainly be removed and reformatted with the FAT 32 documents system. If you want the NTFS to submit the system, you can alter the command: “layout FS= NTFS.”
Solution 3: Format with free partition manager software
Suppose you are still unable to format it. You can try to utilize a complimentary 3rd party partition device AOMEI Partition Aide. It offers several gives numerous useful attributes regarding partition as well as disk administration, such as Wipe Dividing, Resize Partition, Convert disks between MBR and also GPT without data loss, and Dividers Healing. If the format stopped working because of bad sectors, AOMEI Partition Aide would take care of the destructive industries and layout the drive for you.
- Free download the software application, install and introduce it.
- Generally, interface, right-click the drive, pick “Inspect Partition” under the “Advanced” alternative in the drop-down menu.
- In the next display, examine the first option, “Inspect partition and repair errors in this dividing by utilizing chkds.exe,” and click “OKAY” to proceed.
- Right-click the USB drive and also select the “Format Partition” option to layout the flash drive.
- Click the “Use” option to use all these procedures.
If this is still you facing unable to complete the format. Try the “Clean Hard disk drive” option in this freeware. Besides the capacity to take care of low fields and layout USB drive. AOMEI Partition Aide can recoup dividers that were delete, format on your inner hard drive. USB drives. If your USB drive comes to be unattainable before you have a chance to back it up, you can recover partition via AOMEI Dividers Assistant Specialist to recover your files.
Generally, the USB drive or SD card ought to be format as you prefer by use the actions over. Nevertheless, if Windows was unable to complete the format still after these steps. It is most likely the USB drive has some physical damages that stop you from accessing it. You can bring it to a repair work center to see if individuals can make it work. Once more by changing damaged circuit or various other broken parts. Also check How to Fix Bluetooth won’t turn on in Windows 10