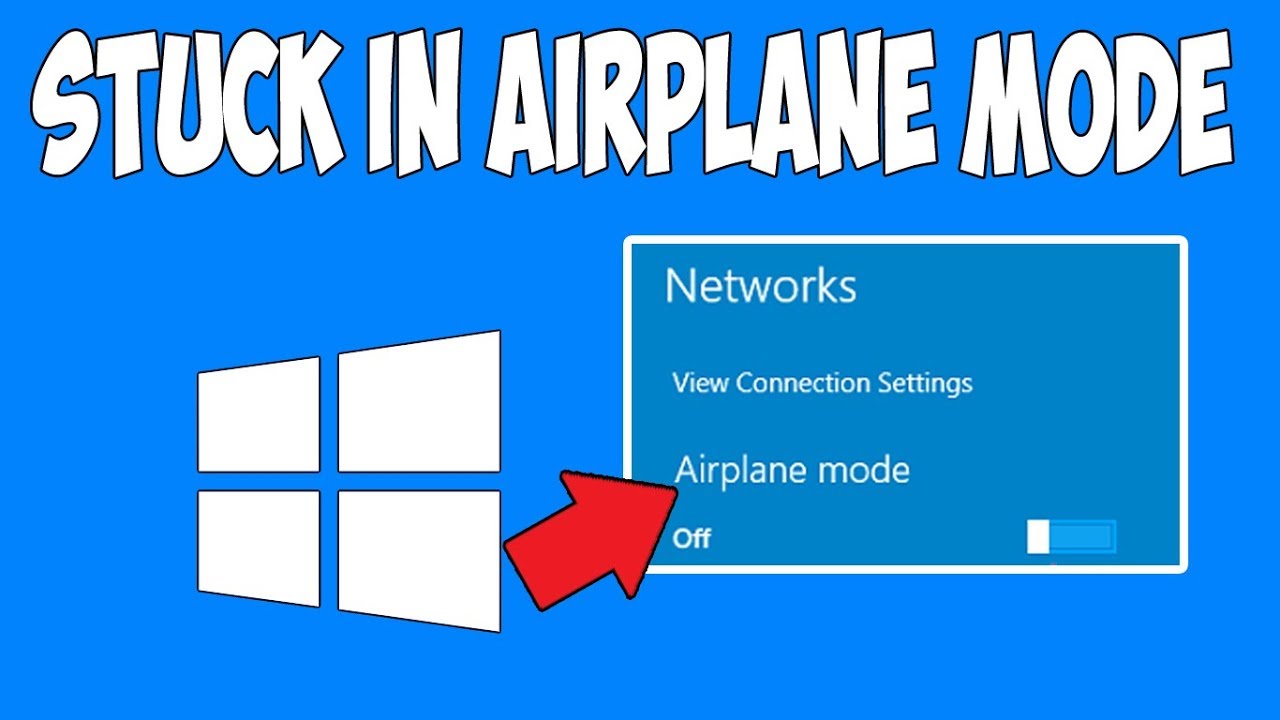
This post explains windows 10 stuck in airplane mode. Predict the web on your Windows PC quits working with no explanation. That’s what takes place when Airplane mode forcefully triggers on a Windows 10 running Computer. Besides the internet, airplanes mode also disables Bluetooth, cellular Network, and other cordless connections.
How To Fix When Windows 10 Stuck In Airplane Mode
In this article, you can know about windows 10 stuck in airplane mode here are the details below;
While the plane mode is practical to work offline and save battery life, things can get disappointing if it does not switch off effectively. Yes, a lot of users likewise have a hard time to turn off the airplane mode.
Don’t worry. We present a couple of repairs that will turn off the airplane mode on your Windows 10 PC. Let’s check them out.
1. Reboot PC.
If the plane mode isn’t turning off, start by rebooting your PC. Sometimes this simple repair can do wonders.
2. Shut Off Airplane Mode Properly
Sometimes, the Airplane mode activates accidentally. After restarting your PC, you must attempt turning off the plane mode properly. You can turns it off from the action center, settings, a devoted key on the keyboard, and more ways. We have covered the various techniques of turning it off in detail. You should checks them out before moving ahead.
3. Reset Network Settings
Network Reset is a helpful function that helps to fix the majority of the cordless network related problems in a Window’s 10 PC. However, resetting network settings will makes your laptop computer forget your Wi-Fi details, VPN connections, and ethernet networks. The network adapters will also be reset. So before you take this step, make certain you have the necessary details connected to the Wi-Fi setup, including password, IP address, and others information.
To reset the networks settings, follow these steps:
Action 1: Introduce Windows Settings either from Start Menu or utilizing the keyboard faster way Windows Secret + I.
Action 2: Click on Network & Internet.
Action 3: On the screen that appears, scroll down and strike the NetworkNetwork reset alternative.
Action 4: A verification screen will appear. Click Reset and wait for a long time. Hopefully, the plane mode will be switched off.
After your PC restarts, inspect if the Airplane mode is turned off.
4. Make It Possible For Radio Management Services
Often, Radio Management Service gets handicapped mistakenly, resulting in your computer system keeping windows 10 stuck in airplane mode. To fix it, follow these steps:
Action 1: Press Windows secret + R to open the Run dialog box.
Action 2: Type services.msc to open Services on your PC.
Action 3: Scroll down and search for Radio Management Service. Initially, ensure it’s revealing Running under Status. If it’s not, right click on it and select Start.
Action 4: Right-click once again and choose Properties.
Action 5: In the General tab, under the Startup type, select Automatic. Save the changes.
5. Inspect Network Adapters
Network Adapters might lose essential files when eliminating malware or any undesirable software application that had access to those files. So it is a good concept to inspect if the network adapters are showing up properly in the Device Supervisor.
For that, follow these steps:
Action 1: Right click on the Start Menu icon and select Device Manager from it.
Action 2: Examine under Networks adapters. If you see any WAN Miniport with an yellow marks, you require to repair it.
Action 3: Right click on the Miniport and select Update motorist. Follow the on-screen guidelines. If that doesn’t fix the problem, click Scan for hardware modifications and update the drivers for pertinent components with a yellow exclamation mark.
6. Modification Startup Type
Another thing that you can attempt to switch off Airplane mode is to alter the startup type. For that, follow the given actions:
Action 1: Press Windows secret + R to open the Run box.
Action 2: Type msconfig and hit Go into.
Action 3: Under the General tab, change the Startup choice to Typical startup. Click Ok.
Action 4: Reboot your PC. Hopefully, you will run out the airplane mode.
7. Modification Power Settings
Power Settings are similarly capable of hampering the windows 10 stuck in airplane mode as it may not wake up on sleep or startup. You can change the Powers Settings to fix such habits.
Here are the steps for the same.
Action 1: Open Gadget Supervisor by right-clicking on the Start Menu icon.
Action 2: Under the Network adapters area, right-click on your network adapter and choose Characteristics.
Action 3: Go to the Power Management tab. Uncheck ‘Enable the computer system to shut off this device to conserve power’ choice. Save your changes.
Action 4: Reboot your laptop.
8. Inspect Your Antivirus
Strict restrictions of the antivirus software application installed on your computer & windows 10 stuck in airplane mode. Inspect if an update is offered for the security software application, and install it if there is 1. Also, try disabling the antivirus for sometime. Restart your laptop after that. If the problem is repaired, then the problem lies with the antiviruses.
9. Troubleshoot Network
Windows 10 offers a dedicated troubleshooting system to repair any NetworkNetwork related issue. Here’s how to release it.
Action 1: Open Windows Settings and go to Update & Security.
Action 2: Select the Troubleshoot alternative from the left sidebar.
Action 3: Click Web Connections followed by Run the troubleshooter button. Complete the procedure. If the problem still exists, click on Network Adapter and run its troubleshooter.
Action 4: Restart your PC. The plane mode needs to have been turned off.
Command the Wings
Using Airplane mode just makes sense when it is required. Otherwise, it can get rather irritating if the plane mode refuses to switch off. Not just you lose access to the web, but also other network activities cease to work properly. We hope the above services fixed your issue. Let us understand if you discovered another technique to repair the issue.