How to Fix When Headphones Not Working in Windows 10?

In this article, you will discover the details about windows 10 headphones not working, no sound from headphones windows 10, realtek not identifying headphones and windows 10 not recognizing windows 10 headphones not working. Establishing sound gadgets on Windows can be an unpleasant service. Motorists can clash with each other, Windows may misread one kind of sound output as another, and you might need to dive into your sound settings to determine precisely what’s going on.
Of course, all working out, you ought to be able to plug a sound device in and have it simply work, but if that does not happen, this guide is here to swoop in and conserve you. Setting up sound tools on Windows can be an untidy business. Chauffeurs can encounter each other, Windows may misread one type of sound output as another, and you may have to dive into your noise settings to determine precisely what’s going on. Here you can also check cinema APK.
How to Fix When Headphones Not Working in Windows 10?
In this article, you can know about windows 10 headphones not working here are the details below;
First, Isolate the Problem
Before proceeding to all the software-based fixes we have actually listed below, it is essential to inspect that the point isn’t hardware-related. If it is, then the following fixes probably will not assist you. The two significant bits of hardware that could be defective when your headphones aren’t working are the headphones themselves and the port you plug them into. First, plug the headphones into a various gadget to see if they work there. If not, then it’s most likely time to get brand-new windows 10 headphones not working.
If they do work on a various device, then try plugging the headphones into a various audio port on the PC on which they don’t work. They all of a sudden begin working, then it suggests that the problem is with the original port. You can simply stick to utilizing your windows 10 headphones not working from the brand-new port or read on for our list of fixes.
Ensure Headphones Are Set as Enabled and Set as Default Device
The other vital location where you may require to make some changes to get your headphones working is the Noise window. The best method to get here is to right-click the speaker icon in the notification location in the corner of Windows, then click “Sound Settings.”
In the Sound Settings window, click “Handle sound gadgets” and see whether your “headset” or “headphones” are under the “Disabled” list. If they are, agree them and click “Enable.”
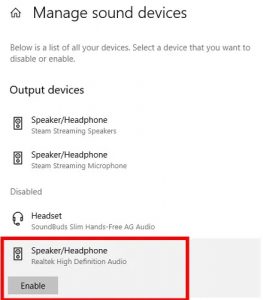
To set your headphones as your want audio gadget, switching to them automatically as quickly as they’re plugged in, go back to the Sound Settings menu.
Here, click the “Pick your output device” drop-down and choose your headphones from the list.
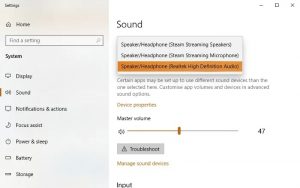
In the future, you’ll also have the ability to alter your default noise device by simply clicking the speaker icon in the taskbar notice area and selecting your preferred audio device from there.
Update, Reinstall or Change Sound Chauffeurs
If you fill your headphones into your Windows 10 PC and get that reassuring “Ding” noise, fortunately is that they’re being spotted at a hardware level. The problem is that something’s failing at the software end in providing the sound from PC to windows 10 headphones not working.
To fix this, go to “Gadget Manager -> Sound, video and video game controllers,” then pick your audio operator. (In our example, it’s “Realtek High Definition Audio.”)
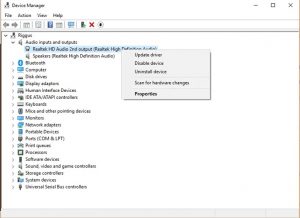
Start by right clicking the motorist, choosing “Update driver,” then “Search automatically for upgraded driver software application.”.
That failing, right-click the chauffeur, then “Disable device,” prior to re-enabling it again. Lastly, you can likewise try rolling back the driver by choosing “Characteristic” from the motorist’s right-click menu, then clicking the “Chauffeur” tab and “Roll Back driver.”
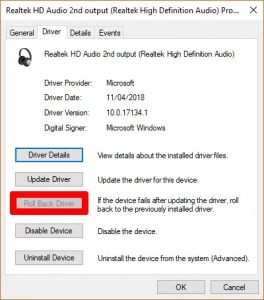
Some users have actually likewise reported the following as a fix. On the “Update driver” window, click “Search my computer system for driver software application. Then “Let me choose from a list” and choose “Hd Audio Gadget. You may get a notification message that the chauffeur may be incompatible. Ignore the message, then proceed and install the motorist.
Change the “Default Format” of Your Headphones
In the Sound window yet, click the Playback tab. Right click your headphones (they may appear as “Speakers” if plugged in or as a “2nd Audio output” or comparable). Then click “Residence” and the Advanced tab.
Try fiddling around with the “Default Format” of the windows 10 headphones not working. Clicking “Test” each time you alter it to see if you start hearing audio.
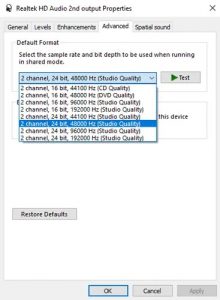
Choose HD Audio Over AC97
AC97 are HD Audio are 2 audio standards that. Normally connect to the front 3.5 mm jack port on a lot of desktop pc. Whether your PC does one or the other will eventually depend on which header. Connects your motherboard to your front sound ports.
Assuming whatever is correctly hooked up on the within. (i.e. utilizing the more recent HD Audio header, which finds gadgets instantly). You need to go into your audio chauffeur tool and ensure that your “Connector Settings” are right.
Our audio motorist tool is Realtek HD Audio Manager (discovered in the Control board). Open it, press the Settings cog in the top-right corner. Make sure under “Port Settings” that “HD Audio Front Panel” is chosen.
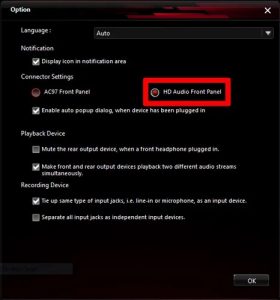
While you’re here. You can also use windows 10 headphones not working as a second audio device. Instead of replacing your speakers by ticking the box we highlighted in red below.
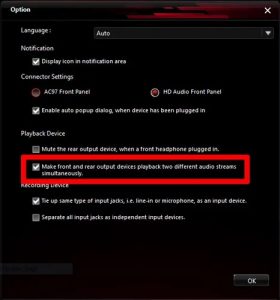
We hope this fix will assists you properly. you can also check over other articles like best android emulator like bluestacks.



