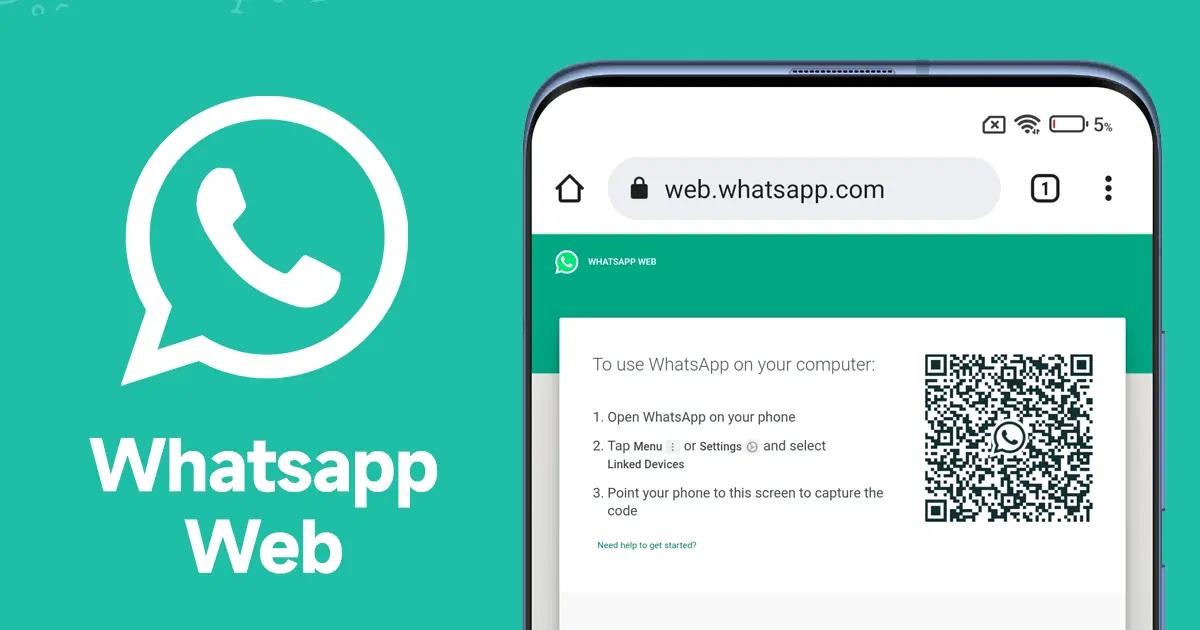
Guide About WhatsApp Web will be discussed in this article. The world’s most popular social networking platform is WhatsApp. Discover what WhatsApp Web is, how it functions, and how to use it right away. Users can interact with one another over the cross-platform messaging service WhatsApp without paying for SMS messages. WhatsApp Web is the online version of the messaging app that helps users to send and receive messages through web browsers.
WhatsApp Web Complete Guide About WhatsApp Web
In this article, you can know about WhatsApp Web here are the details below;
You must have WhatsApp installed on your smartphone and be logged in to use WhatsApp Web. You can begin using WhatsApp Web on your computer after logging in.
What is WhatsApp Web?
When using a computer, WhatsApp Web is a fantastic method to stay in communication with your contacts. It enables audio and video calls as well as the sending and receiving of letters, images, and videos.
Don’t worry if you don’t know how to use WhatsApp Web at first. We have you covered. You may learn all there is to know about WhatsApp Web, including how to set it up and use it.
The Top 12 Things You Should Know About WhatsApp Web
What is WhatsApp Web?
WhatsApp Web is the online version of the messaging app that enables users to send & receive messages through web browsers. When using a computer, WhatsApp Web is a fantastic method to dwell in touch with your contacts.
Users can interact with one another over the cross-platform messaging service WhatsApp without paying for SMS messages. Users can use WhatsApp on their computer browsers thanks to WhatsApp Web.
You must have WhatsApp installed on your smartphone and be logged in to use WhatsApp Web. You can begin using WhatsApp Web on your computer after logging in.
12 Key Things you Need To Know About Whatsapp Web
The following characteristics set the WhatsApp web client apart from the WhatsApp mobile app:
Currently, using Chrome on a tablet or smartphone is not supported; instead, you must use a computer and Google Chrome to use WhatsApp through the Web.
For the web functionality to work, your phone must have the most recent version of WhatsApp downloaded from the appropriate app store.
You need to be a regular user of WhatsApp and have an active account. You cannot register for a WhatsApp account online.
The web version does not support group creation or deletion, nor can messages be erased or forwarded via it. You must first download the app in order to utilize it completely.
The web client is merely transitory. On the machine itself, nothing is preserved. While attachments can be viewed, the only way to access them later is to download them.
You cannot log in to WhatsApp Web using two separate browsers or devices at once (you can only use one WhatsApp Web device in addition to your phone, which must be logged in). When you log in to one, you automatically log out of the other.
Without a strong Internet connection, you cannot use WhatsApp Web. It won’t react, either.
You cannot save new contacts in WhatsApp Web. Initially, you must save the contact on your phone.
Broadcast messages are not sendable over WhatsApp Web.
You cannot receive phone calls or video calls over WhatsApp Web.
On WhatsApp Web, you can’t update your status either. However, WhatsApp online allows you to view other users’ status updates, including your own.
Shared locations or maps are not supported by WhatsApp online.
How To use WhatsApp Web summary:
- On your smartphone, launch WhatsApp.
- To access WhatsApp Web/Desktop, tap the Settings button (the gear icon).
- Open your PC’s web browser and navigate to web.whatsapp.com.
- Utilize your smartphone’s WhatsApp Scanner to read the QR code displayed on the screen.
- Now that you have checked the QR Code, your PC may access your WhatsApp account.
- Any actions you do on one device will be reflected on the other, and all communications will be synced.
How to Set Up Whatsapp Web Step-by-Step
WhatsApp Web is simple to set up. But there are some requirements. Before you can begin setting up WhatsApp Web, you’ll need the following:
- A functional rear camera on an iPhone or an Android phone.
- The most recent version of WhatsApp for mobile.
- A computer that can run a compatible web browser, like Google Chrome. Because it functions nearly identically to the WhatsApp web client, you can easily download the WhatsApp app client on a Windows or Mac computer.
- A functional internet connection, which is required.
Setting up WhatsApp Web is easy if you satisfy the requirements. Just adhere to these guidelines:
- Go to the https://web.whatsapp.com/ page by spreading your web browser on your computer.
2. Open WhatsApp on your phone after that. Verify your login information before going to Menu > Settings > Linked Devices after the application has opened.
3.Click and hold the “Link a Device” button. If your phone asks you to grant WhatsApp temporary access to your camera, do it immediately in order to continue.
4. Scan the QR code displayed on computer screen using your back camera by aiming it at the display. WhatsApp.
5. The webpage ought to log you into WhatsApp Web automatically. The number of texts you have will determine how long this takes.
All done! The WhatsApp Web service now allows you to use WhatsApp in your web browser. Through your computer, communicate with your peers, read your messages, and send new ones from anywhere in the world.
As an alternative, you can get the WhatsApp Desktop program. For customers who don’t want to switch web browsers in order to utilize WhatsApp web, this is ideal even though the restrictions are comparable.
How to Log out from Whatsapp Web?
You may want to log out of WhatsApp once you’ve finished using WhatsApp Web. To learn how to log out of WhatsApp Web, go to this guide:
- On your smartphone, launch WhatsApp.
- In the bottom-right intersection of the screen, tap the Settings symbol (a gear icon).
- Click WhatsApp Web/Desktop.
- There, all of the open sessions will be displayed. Scroll down and select Log out on all devices.
- Tap on Log Out to confirm.
- All of the open sessions have now seen you log out.
A different option is to just log out of Whatsapp Web by selecting Log out from the Menu icon (3 dots) in the upper-left corner of the screen.
Whatsapp Web features
Your WhatsApp chat history may be seen right on the website after you scan the QR code. When you click a contact on the left, your conversation history and, if you saved it, your message history are displayed.
Three icons are present at the top left of the website: Status, New chat, and Menu, which provides a variety of options that are nested inside of one another. All of your contacts’ status updates are displayed when you select the Status option, and you can reply in the reply section at the bottom of the window. The contacts list is displayed on the left side of the website when you click New chat. You can start a conversation or start a new group from here.
You may log out, establish a new group, edit your personal details, browse through old chats, read starred messages, modify notification settings like chat wallpaper, and more using the three-dot drop-down menu.
How to use Whatsapp for Android 12
Following opening the WhatsApp website on your computer, the steps to take if you’re using Android 12 are as follows:
Step 1: Open WhatsApp on Android phone & click the three drops in the upper right corner of the Chat pane.
Step 2: Choose Linked devices, followed by Link a device.
Step 3: Hold your phone up to the computer’s QR principle in step 3 to couple them.
Step 4: Your smartphone account is now connected to the web version of the app in step four.
Step 5: From there, you may use your computer’s desktop browser to send and receive messages.
How to use WhatApp Web for iOS 15
Simply follow these instructions to use WhatsApp on iOS 15.
Step 1: Click on WhatsApp Web’s URL in Chrome, Firefox, Opera, Safari, or Edge to open it, then use your phone’s WhatsApp mobile app to scan the QR legend on the page. When you log out of WhatsApp on your computer or the phone, WhatsApp Web continues to be active in the browser.
Step 2: Go to the WhatsApp website in step 2 to connect WhatsApp Web with your mobile app.
Step 3: Launch WhatsApp on your iPhone or Android smartphone in step 3.
Step 4: With WhatsApp open on your phone, scan the QR code that occurs on the website.
Step 5: On the iPhone, choose Settings > WhatsApp Web/Desktop.
Step 6: To pair, select Scan QR Code and place your phone next to the code.
Install WhatsApp On your system
Users of WhatsApp are able to download and use a Windows or Mac desktop client directly from the app’s website.
Once the program (which is really simply a clone of the web-based software) has been downloaded to Windows, follow the installer’s prompts for instructions. After dragging the icon into your Applications folder on a Mac, you can start WhatsApp.
When you launch it, a message will appear on both the web app and the web browser version requesting that you scan a QR code. Recall that unless you physically sign out of WhatsApp, you are still connected.
When you’re ready to log out WhatsApp, go to the menu on your smartphone and choose Log out from all devices.
If you’re utilizing a computer, you can select the Log out option by clicking the three dots at the top of the message.
Why you should use the WhatsApp Web app
Benefits of Using the WhatsApp Web App
I’ve been using WhatsApp Web for a while, and there are a ton of benefits for you to do the same. Remove the phone. Once you’ve reviewed your WhatsApp Web QR code & launched the app, you might not need to use your phone to send messages or files unless you’re traveling and absolutely need to.
Keep your conversation on point. From your computer, WhatsApp Web makes it easy to stay on top of your conversations. Every time a new message arrives, there is no need to switch between the PC and the phone. The web browser lets you read them and respond to them.
To send messages, use your PC or Mac’s keyboard. Using the keyboard on your PC to type messages is WhatsApp Web’s major advantage. This implies that you can type substantially more quickly than you could using the keypad on your phone. It makes typing out long, formal messages a breeze.
Transmit files from your Mac or PC. You urgently need to exchange files from your computer. Through WhatsApp Web, it’s simple to transmit contacts, photographs, documents, and other types of information. You can choose however many you want to send off. If you frequently receive files using WhatsApp, be aware that the web application won’t always save them to your PC. Unlike Whatsapp on a phone, which automatically downloads media, you will need to manually download the incoming files on a computer.
Productivity as a whole. In general, WhatsApp online increases your efficiency. You can type on your PC or Mac’s keyboard, reply to messages without looking down at your phone, and work without being distracted.
Dial a number. The Messenger Rooms feature on WhatsApp Web still enables group video calls even though you cannot initiate voice or video calls to specific contacts like you can on the WhatsApp mobile app. Simply share the room’s link with the individuals you wish to invite to the group video chat once it has been created. Even those without WhatsApp or Messenger will be able to participate. You and the other participants are not required to log into Facebook. Keep in mind that Messenger Rooms are not end-to-end encrypted.
Whatsapp Web Tips and Tricks: keyboard Shortcuts on Whatsapp Web
Let me share some useful keyboard shortcuts for Windows PC and Mac with you if you use WhatsApp Web for increased productivity:
1#Find messages
In the same manner that it is stored on your WhatsApp mobile, WhatsApp Web shows all of your prior conversations with people while you are chatting with someone and need to look for crucial information. You can also search for any information.
On a Mac, press CMD + SHIFT + F to search for information. On a Windows computer, press CTRL + SHIFT + F.
#2 find unred messages
If you find yourself in a position where you would like to see a message that a friend, coworker, or member of your family sent you but were unable to respond, try WhatsApp Web’s unread feature.
#3. Archive Chats
To use the keyboard shortcuts on a Mac or Windows PC, enter CMD + CTRL + SHIFT + U or CTRL + ALT + SHIFT + U.
#4. Create Group
#4. Create Group Only as you can access groups & send messages via WhatsApp Web, it also enables you to create a new group on the WhatsApp server. Windows: CTRL + ALT + E.
Windows: CMD + CTRL + SHIFT + N
Microsoft Windows: CTRL + ALT + SHIFT + N
#5. Initiate new chat
While adding new contacts to WhatsApp Web is not possible, you can start a new chat.
OS X: CMD + N
CTRL + ALT + N on a Windows PC.
These letters and numbers will take you to the contact list, where you can look up the person you want to communicate with.
#6.Customize Your account
You can be among those who take pleasure in configuring or modifying WhatApp accounts on Mac or PC. On WhatsApp Web, you may also do it. Open WhatsApp Web’s settings to achieve this:
Mute alerts to stop receiving them on a Mac or Windows computer by pressing CMD + CTRL +
#7. Mute notifications – Stop receiving notifications
The next course of action is to muffle alerts from a particular chat partner or group in order to stop getting them.
Windows: CMD + CTRL + SHIFT + M
Computer using Windows: CTRL + ALT + SHIFT + M
#8. Delete chats
You might need to delete specific talks from your WhatsApp chat lists for privacy reasons or to clear up space. The following are the keyboard shortcuts for erasing chats:
Computer: CMD + SHIFT + Backspace
CTRL + ALT + Backspace on a computer running Windows.
#9. Search in chat lists
Additionally, conversation lists can be searched. This is crucial when you have to select a certain chat from your chat lists.
CMD + CTRL + on a Mac; CTRL + ALT + on a Windows computer.
Key keyboard features for gaming keyboards and computer keyboards can be found here.
Updates for WhatsApp on the web and desktop
WhatsApp Web and Desktop Updates
Numerous new enhancements have been made to WhatsApp Web and Desktop that will undoubtedly improve the user experience. Users of the Whatsapp online and desktop versions now have access to additional features, enhanced functionality, and improved user interfaces. Users of the most recent WhatsApp Web and Desktop updates may look forward to better functionality and features that make connecting with friends and family quicker and more convenient.
Multi-Device Support
Multi-device support, a long-awaited feature that enables users to access their WhatsApp account on several devices at once, is included in the most recent upgrades to WhatsApp’s web and desktop applications. Due to this upgrade, you may now use WhatsApp on your laptop, desktop, or lozenge without needing to switch to another device.
End-to-End encrypted voice and Video Calls
For audio and video calls on WhatsApp Web and Desktop, end-to-end encryption is now an option. This upgrade guarantees that your calls will continue to be private and secure, just like your communications. Users no longer have to be concerned about their discussions being overheard thanks to this functionality.
View once
The desktop and web versions of WhatsApp now have the ‘View Once’ option. Users are able to send videos and photographs that vanish after being seen once thanks to this function. This function is fantastic for delivering brief updates to friends and family or communicating sensitive information.
Improve video calls
The most recent upgrade to WhatsApp’s video call feature makes enhancements to the window, enabling users to move between landscape and portrait views while on the phone. In addition, the update adds a new video call window that users may resize and move wherever they like on the screen.
Desktop Notification
Users can more easily stay up to speed on their discussions with WhatsApp Web and Desktop updates because they offer desktop notifications as well. You will now be notified of new calls and messages even when WhatsApp is not currently open in your browser thanks to this functionality. Those who use WhatsApp Web or Desktop as their main messaging platform will find this functionality to be of special use.
Reactions, 2GB File Sharing, and 512 Groups
With the addition of reactions, WhatsApp users may now use emoticons to reply to messages. It is now simpler to transmit big files to friends and family thanks to the platform’s addition of 2GB file sharing. The maximum number of members in a WhatsApp group has also been raised to 512.
The most recent iteration of the app now supports emoji reactions. Reactions are entertaining, swift, and they can lessen overload in groups.
Additionally, end-to-end encryption is now available for sending files within WhatsApp that are up to 2GB in size at a time. This is an increase from the prior cap of 100MB, which we believe will be beneficial for working together between small businesses and school groups. For larger files, we advise using WiFi, and we’ll show a counter while you’re uploading or downloading to allow you know how long your transfer will take.
The option to construct groups of up to 512 members on WhatsApp is also being gradually rolled out. It takes work to create secure, private communities, and these updates will aid in keeping people and organizations close.
Faster Speeds and improved calling for WhatsApp Desktop
An upgrade to WhatsApp Desktop has made it function better, leading to shorter loading times and more streamlined operation. The update also has enhanced calling features that make it simpler for users to place calls from their desktop.
Getting More Out of Groups on Whatsapp
The new Windows desktop app loads more quickly and features a WhatsApp and Windows-friendly design. 32 people can participate in voice calls and 8 people can participate in group video calls that you host. These restrictions will be raised over time to ensure that you may always interact with friends, family, and coworkers.
End-to-end encryption is still maintained by WhatsApp Web, enabling cross-platform communication between smartphones, laptops, tablets, and other devices to safeguard private messages, media, and calls that are always end-to-end encrypted across all of your devices.
We have included additional features including link previews and stickers along with faster device linking and better syncing between devices since providing new multi-device capabilities.
New ways to Enjoy WhatsApp Status
In order to limit who can edit the group’s subject, icon, and description, WhatsApp has included new restrictions for group admins. Users can now also view the groups that their contacts and they share.
In addition to the option to mute or unmute Status updates from particular contacts, WhatsApp has added text-adding capabilities for photographs and videos. In addition, you may use WhatsApp status to:
Every status you share might not be appropriate for all of your contacts, according to the private audience selector. You have the freedom to change your privacy settings for each status, so you can choose who sees your updates as you make them. The bankruptcy audience for your next level will be saved from your most recent audience selection.
The ability to record and distribute voice messages up to 30 seconds long is now available on WhatsApp status. If speaking to someone rather than typing allows you to express yourself more freely, voice status can be utilized to deliver more intimate updates.
Status Reactions: We’re introducing status reactions to give you a quick and simple way to reply to updates made by your friends and close contacts on their statuses. After Reactions established last year, this was the most requested feature by users. Now, you may respond fast to any status by swiping up & tapping one of eight emojis. Naturally, you still have the option to respond to a status with text, voicemail, stickers, and more.
Rings for New Updates on Status Profile: You won’t ever forget a loved one’s status thanks to the new status shape ring. Every time your contact commands a status update, this ring will be visual around their profile photo. It will be visible in the contact information, chat lists, and participation lists for groups. Also check Methods To Fix Mail App Not Showing All Emails On Windows 10
Link previews on Status: Now, whenever you post a link on your status, you’ll instantly receive a visual preview of the link’s contents, exactly as when you send a message. Visual previews improve the appearance of your status updates and provide your contacts with a clearer understanding of the link before they click.
Connecting to WhatsApp by Proxy
WhatsApp now enables connecting to the service over a proxy, enabling users to access the messaging app even in areas where it is prohibited or otherwise disturbed.
By selecting a proxy, you can connect to WhatsApp using servers set up by volunteers & organizations all around the world that support free speech. You can discover how to set up a proxy here if you can facilitate connections for others.
Improved calling on whatApp
Updates to WhatsApp’s calling feature have improved call quality overall, but especially in places with weak network connectivity. Additionally, the update adds a new function that enables users to join group calls even after they have already begun.
Improved group communication during calls thanks to new features:
Like phone conversations, you may now make video calls on your mobile device with up to 32 individuals, which is a four-fold increase in capacity.
Participants in a message or mute call: You can silence or send them a separate message while the calls are still active by long pressing a participant to magnify the video or audio feed.
Contact connections Sharing a call link makes it simple to invite folks to a group call, whether you’re making it last-minute or in advance.
Changes in design to improve the calling experience:
Colorful waveforms make it possible to identify the speaker even when the camera is off.
In-call notification banners: Observe when a new caller joins a group call.
Image-in-Image on iOS Currently in beta testing and launching in the coming year, the in-call video screen can be quickly minimized so that you can multitask while on a conversation.
Every call made using WhatsApp is end-to-end encrypted by default to safeguard users’ security and privacy.
Avatars on WhatsApp
Users may now add avatars to their WhatsApp profiles to personalize them and show off their sense of style and personality.
Your avatar is a digital illustration of yourself that may be made from countless combinations of different hairstyles, features, and clothing. You may now use your custom avatar as your profile photo on WhatsApp and WhatsApp Web, or you can select one of 36 custom stickers that represent a broad range of feelings and actions.
A quick and enjoyable way to express feelings to loved ones is by shipping an avatar. In order to make it feel more private, it can also be a wonderful method to represent oneself without utilizing your actual photo. This is another WhatsApp Web. Also check Methods to Fix App Store Not Working on Mac
New WhatsApp features have been released that make it simpler for companies to interact with their customers. The program now allows users to browse for companies, chat them, and even make purchases directly over WhatsApp.
Find, Message, and Buy on WhatsApp
Find a business: You can look for a business on WhatsApp by browsing by categories like travel or banking or by conducting a name-based search. By doing this, consumers won’t need to search websites for phone numbers or manually enter them into their contacts.
Message: Businesses are taking control of their conversations as more use WhatsApp. Once they find your company on WhatsApp, including WhatsApp Web, people can chat with you. This is another WhatsApp Web.
Ultimately, customers will be able to purchase products straight from your company using WhatsApp.
The ability to buy and sell on WhatsApp without visiting a website, opening another app, or making a cash payment in person is made possible by this frictionless checkout process.
WhatsApp Communities Now Available
Communities, a new function in WhatsApp that enables users to join groups based on transferred interests & pastimes, is now supported.
A significant improvement to the way users will be able to relate on WhatsApp in the groups that important to them, Communities, was announced by WhatsApp earlier this year [2023].
Multiple groups can now be linked together under a single roof to conduct group talks on WhatsApp in communities like neighborhoods, parents at a school, and workplaces. Tap the new communities tab at the top of your chats on Android or the bottom of your chats on iOS to get started. From there, you can either add already-existing levels or make a brand-new Community.
Once you’re a member of a community, you can quickly move between the groups that are there to obtain the information you need when you need it. Admins can also send out critical updates to the entire community. This is another WhatsApp Web.
Other significant WhatsApp updates that are compatible with WhatsApp Web include:
- Creating in-chat polls and 32 person video calling groups with a maximum of 1024 users
- Admin delete for larger files
Although these features can be applied to any organization, Communities will benefit most from them.
WhatsApp New Features for more Privacy, More Protection, More Control
The privacy and security of WhatsApp users are now prioritized by a number of additional features. The option to block and report suspect accounts is one of these features, along with disappearing messages and two-step verification.
In order to replicate face-to-face interactions, WhatsApp cherishes privacy and works to establish secure, private communications.
End-to-end encryption is now the default setting on WhatsApp, making messages audible and visible only to the intended receiver. Several new privacy features have been added, adding even more security layers and giving you more control over your messages.
Leave Groups Quietly: You are now able to leave a group quietly without making a huge fuss out of it. Only the administrators will be informed.
Choose Who Can See You Online: This option is available on both the web version of WhatsApp as well as the WhatsApp app.
Messages Blocking Screenshots After One View: View Once is already a hugely popular method for sharing images or other types of data that don’t require a permanent digital record. For enhanced security, WhatsApp has now made screenshot blocking available for View Once messages.
Final Thoughts
Using WhatsApp Web on a Mac or Windows computer is a fantastic method to remain in touch with your connections while using the computer. The service is cost-free and setup for WhatsApp Web is simple. Without paying SMS fees, you can send & receive messages from your computer utilizing WhatsApp Web.
We trust that you found this information to be useful. Use the Live Chat feature or the contact details provided below to leave a message if you have any inquiries. I appreciate you reading!