Ways To Fix “Your Organization’s Data Cannot Be Pasted Here” Error In Windows
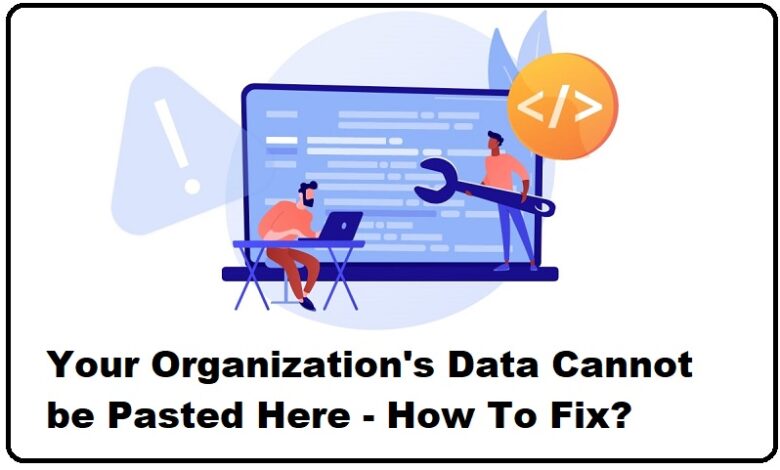
Ways To Fix “Your Organization’s Data Cannot Be Pasted Here” Error In Windows will be described in this post. Your computer displays a “Your organization’s data cannot be pasted here” error when you attempt to paste data across Office applications (Word, Excel, Outlook, etc.) without administrative authorization. Temporary software glitches on your computer or Office application can also trigger the error.
Ways To Fix “Your Organization’s Data Cannot Be Pasted Here” Error In Windows
In this article, you can know about Ways To Fix “Your Organization’s Data Cannot Be Pasted Here” Error In Windows here are the details below;
This tutorial covers five ways to fix issues causing the “Your organization’s data cannot be pasted here” error on Windows and Mac computers.
1. Modify the Intune Application Protection Policy
Companies use Microsoft Intune app protection policies to safeguard data on computers issued to employees. You’ll get the “Your organization’s data cannot be pasted here” error if your company’s Microsoft Intune policy settings restrict data transfer outside work applications.
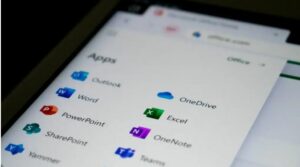
If you have administrative access, modify your company’s Microsoft Intune protection policy to allow data transfer outside managed apps. Alternatively, create a new policy that allows data transfer between any application.
Note: Contact your administrator if you can’t access your company or organization’s Microsoft Intune dashboard.
- Sign in to your company or organization’s Microsoft Intune dashboard.
- Select the Apps choice on the left sidebar and choose App protection policies.
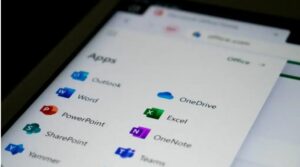
- Select an existing policy setting and head to the “Data Transfer” section. Next, set the “Restrict cut, copy, and paste between other apps” option to Any app.
If your company or organization has no app protection policy, select the Create policy option to make one.
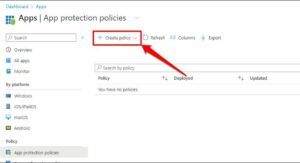
- Afterward, head to Settings > Data Protection > Data Transfer, and set the “Restrict cut, copy and paste between other apps” option to Any App.
- Select OK to save changes to the protection policy settings.
Restart your computer if you still get the “Your organization’s data cannot be pasted here” error after disabling data transfer restrictions in Microsoft Intune.
2. Reboot Your Computer
You might encounter problems copying or pasting data if your Office app is unresponsive or lagging. Closing the Office application and restarting your computer might resolve the issue.
Ensure you save or back up your file before closing your Office app or rebooting your computer, so you don’t lose unsaved work.
Reboot Windows PC
Open the Start menu, choose the Power icon, & select Restart.
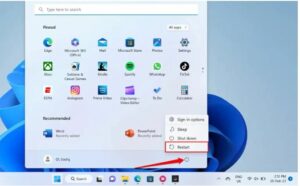
Reboot macOS Computer
Choose the Apple icon on the menu bar & select Restart.
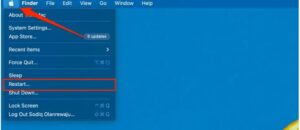
3. Update the Microsoft Office Suite
Microsoft Office applications sometimes malfunction and throw error messages if they are buggy or out-of-date. Update your Microsoft Office applications and check if you can copy or paste export data across the apps.
Connect your computer to the internet (Wi-Fi or Ethernet) and follow the steps below to update your Office application.
- Open the Office application and open the File tab on the Ribbon.
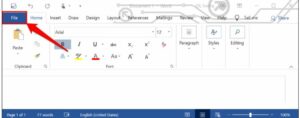
- Select Account on the sidebar.
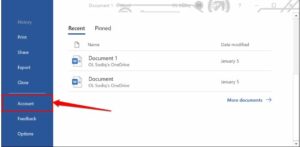
- Expand the Update Options drop-down option and select Update Now.
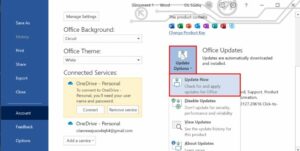
- Keep using the application while the update client downloads available updates in the background. You’ll get a prompt to close your Office app so the tool can install downloaded updates. Select Continue to proceed.
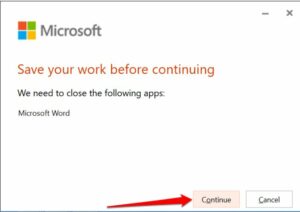
- You’ll get another notification when the update is complete. Close the update client, reopen the Office application, & check if you can now copy & paste data.
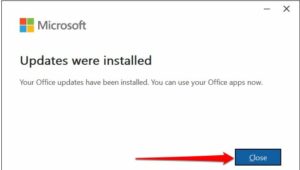
You can also update Office Suite apps from the Microsoft Store. Refer to our tutorial on updating Microsoft Office apps for step-by-step instructions.
4. Paste Into a Different File or Document
Sometimes, the “Your organization’s data cannot be pasted here” error is file-specific. Open a new file in the Office application and check if you can paste copied text.
If successful, the document/file you can’t paste into is likely corrupt. One way around this issue is to duplicate the problematic Office document and check if you can paste text in the duplicate copy. Repair the document if the error persists. Refer to our tutorial on repairing damaged or corrupt Office documents for instructions. Also check ps3 external hard drive
5. Enable Editing on the File

The first time you open a file downloaded from the internet in Office apps, the file opens in read-only mode. This mode is called the “Protected View,” a security feature that reduces the risk of damaged or potentially malicious files infecting your computer. Also check wireshark no interfaces found
You can’t paste or modify texts in documents open in Protected View. Microsoft Office apps display a “PROTECTED VIEW” message below the ribbon when a file isn’t editable. Select the Enable Editing button at the end of the message to allow modifications in the document. Try pasting text in the document and check if disabling Protected View stops the “Your organization’s data cannot be pasted here” error. Check if you’re authorized to copy or paste data in the app if the error persists.
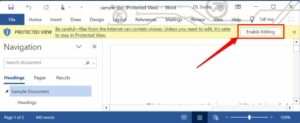
Paste Your Organization’s Data Anywhere, Anytime
These troubleshooting methods can help you overcome limitations preventing you from pasting data in Office applications on your computer. Contact Microsoft Support, repair the Office application, or contact your company’s IT support department if the problem persists.



