Best Ways To Fix Windows Hello Not Working On Windows 11

Ways To Fix Windows Hello Not Working On Windows 11 will be described in this post. On a laptop or desktop rather than a smartphone, facial recognition makes more sense. You spend most of your time in front of your laptop, as opposed to your phone, to complete authentication. Most high-end laptops now on the market include Microsoft’s Windows Hello biometric system. It also supports desktop webcams from third parties. But what if Windows Hello becomes unresponsive? Without a password, you are unable to log in at this time. Here are some solutions to fix Windows Hello issues on Windows 11.
Best Ways To Fix Windows Hello Not Working On Windows 11
In this article, you can know about Ways To Fix Windows Hello Not Working On Windows 11 here are the details below;
Fix Windows Hello Not Working on Windows 11
When Windows Hello stops operating, you must once again confirm your identity using unpleasant methods like a PIN or, in the worst case scenario, a Microsoft account password. To solve Windows Hello on your laptop, use the tips below.
1. Make Sure You Haven’t Convered Camera
The first thing you must do is this. Some customers choose a privacy shutter (or something similar) to cover the laptop’s webcam so they may operate in a private setting. In doing so, you not only disable Windows Hello but also prevent anyone else from gaining access. During the sign-in process, you should take off any such tape and allow the webcam to capture your face.
2. Don’t Sit Far
Windows Hello cannot accurately scan your face if you are seated too far from your laptop or desk. You should try Windows Hello authentication once more when seated in the ideal location (not too distant or too close to your laptop).
3. Check Lighting conditions
Windows Hello might not be able to distinguish your face from the exposed background if there is a lot of light behind you. We have encountered this circumstance frequently. Move to a location where there is no light behind you or shut the windows.
4. Improve Facial Recognition
Windows gives you the option to enhance Windows Hello facial recognition to raise the scan success rate. The steps are listed below.
- Use the Windows + I keys to access the Windows Settings menu.
2. Choosing Accounts on the left sidebar step two.
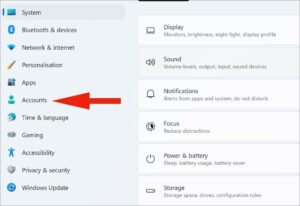
- Select one of the Sign-in choices.
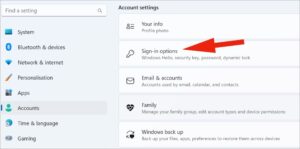
- Expand the Windows Hello (Facial Recognition) option.
- Click on Enhance recognition.
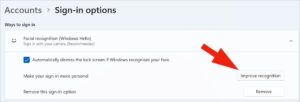
6. After clicking Get Started, adhere to the on-screen directions.
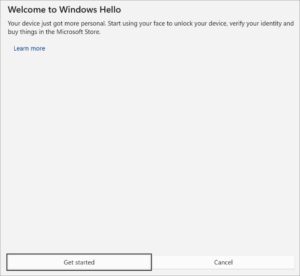
5. Reinstall Biometric Devices Drivers
Windows Hello won’t function if your laptop’s biometric drivers are faulty.
- To access the Device Manager menu, use a right-click on the Windows key.
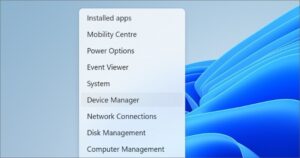
- Open the option for biometric devices.
- Select the Facial Recognition (Windows Hello) Software Device with the right click.
- From the context menu, select Uninstall device, then confirm your selection.
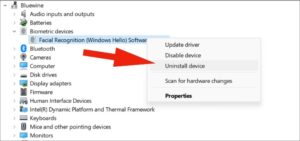
Your laptop will automatically reinstall the necessary drivers when you restart it.
6. Reinstall Windows Hello
Do you still have trouble with Windows Hello’s facial recognition feature? You can reinstall the feature on your laptop using Windows. Let’s employ it. Also check Methods To Fix Discord Not Working On Android And iPhone
- Select Apps in the left sidebar of the Windows Settings menu (Windows + I).
- Select Installed features and perform a search under Optional features.
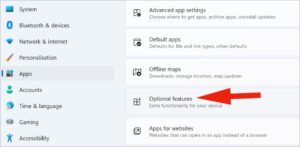
- Enter “Windows Hello”
- Click the Uninstall option after expanding the Facial Recognition menu.
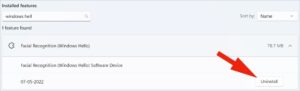
5. Choose the View features button from the same menu.
- Put a checkmark next to Windows Hello by searching for it.
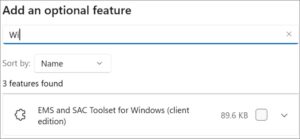
- the Next option, then click the Install button on the subsequent menu.
When you restart your laptop, Windows Hello should function as intended.
7. Run Camera Troubleshooter
Any problem with your webcam may prevent Windows Hello on Windows 11 from functioning. A camera troubleshooter is included with the system to address such problems. Here is how to apply it.
- Open the Settings menu on Windows.
- From the left sidebar, choose System.
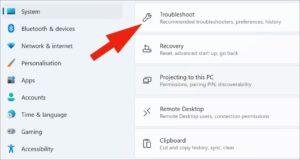
- Select Other troubleshooters from the menu that appears after opening the Troubleshooter menu.
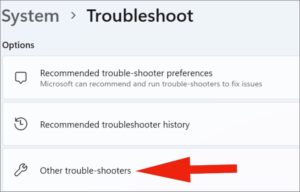
- On your PC, scroll and launch the Camera troubleshooter.
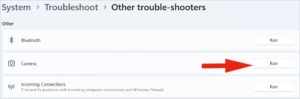
8. Run Windows Security Scan
Try your luck with Windows Hello authentication once more after letting Windows resolve the problem. Also check Use Discord on PS4 & PS5
If you often download files from unreliable websites, your computer may be infected with dangerous software. Your laptop’s ability to use Windows Hello could be hampered by those damaged files. You must eliminate corrupt files using the Windows Security tool.
- To find Windows Security, use the Windows key.
- Click on Virus & threat protection and perform a rapid PC scan.
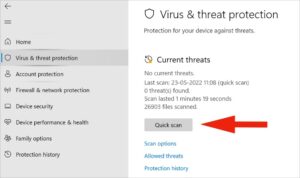
9. Update Windows OS
Windows Hello problems could be brought on by a flawed Windows build. Microsoft responds quickly to such problems. Updates for Windows 11 must be installed, and facial recognition issues must be fixed.
Download the multiple recent version of Windows 11 for your laptop by going to Windows Settings > Windows Update.
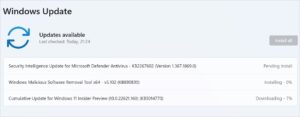
Enjoy Flawless Windows Authentication
You can feel frustrated if Windows Hello’s facial recognition technology isn’t functioning. One area where Windows 11 easily defeats macOS is in this one. With the tips noted above, you can quickly troubleshoot the problem.



