Best 10 Ways To Fix Netflix Not Working On Apple Tv

Ways To Fix Netflix Not Working On Apple Tv will be described in this article. For the majority of smart TV systems, including Apple TV, Android TV, Roku, and Fire TV, Netflix has official apps. Netflix is one of the most well-known streaming apps since it offers original TV series, films, and a sizable entertainment selection from partner firms. However, if Netflix stops functioning on Apple TV, your weekend plans can be wrecked. Here are the best solutions to the issue.
Best 10 Ways To Fix Netflix Not Working On Apple Tv
In this article, you can know about Ways To Fix Netflix Not Working On Apple Tv here are the details below;
1. Check Wi-fi On Apple TV
The network connection on your Apple TV should be checked first. Netflix may not operate as expected if your Apple TV is linked to a sluggish Wi-Fi network.
- From the Apple TV main screen, select Settings.
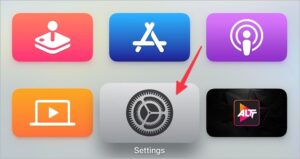
- To access the Network menu, scroll down.
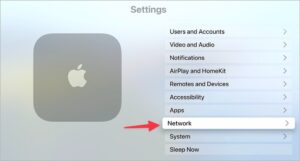
- Join a dependable and quick Wi-Fi network.
- From the same menu, check the signal strength.
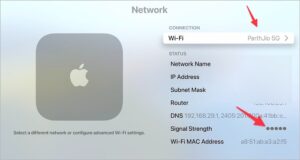
You may evaluate network speeds on your TV by downloading Speedtest from the Apple TV App Store.

You can relaunch Netflix and try again to watch your preferred TV series and films.
- On your Apple TV remote, press and hold the home button twice.
- Access Netflix in the list of recently used apps.
- Using the touchpad, swipe up to close it.
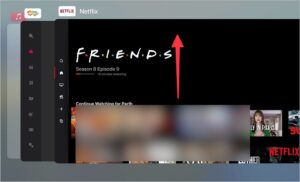
Restart Apple TV 4 and Netflix. Check Netflix’s functionality by opening it.
3. Check Netflix Payment Details
If your Netflix payment information is out of date, the firm cannot renew your Netflix subscription. Update your payment information to reflect the new method.
- Visit Netflix online, then click your profile picture in the top right corner. Choose Account.
Launch your Netflix account. Select Manage payment information.
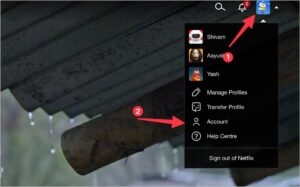
On Netflix 3, manage payment information. Update your payment information, and Netflix on your Apple TV should start operating. Also check Ara apple com share your screen
Modify your Netflix payment strategy
4. Enable Background App Refresh for Netflix
Netflix may not function properly on your Apple TV if you have the background app refresh feature turned off.
- Open Apple TV Settings first.
- Choose Apps.
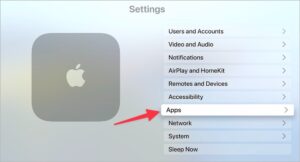
- scroll To Netflix.
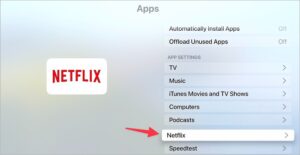
- Netflix can be enabled as a background app in Apple TV 4’s settings. Choose “Refresh” from the options below.
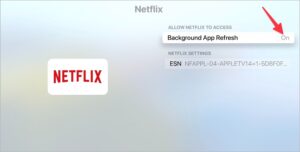
5. Restart Apple Tv
Restart your Apple TV and try playing Netflix content again if none of the tips work.
- Go to Apple TV Settings first.
- Go to System by scrolling.
- From the following option, pick Restart.
Additionally, you can unplug Apple TV from your TV and plug it back in.
6. Pick a Relevant Netflix Plan
If you choose a Netflix plan with a lower device cap, you can quickly reach it. For instance, only one or two devices can stream content simultaneously under the Netflix Basic and Standard plans. To enable more devices and 4K streaming, upgrade to a more expensive Premium subscription.
- Log into your Netflix account online (see the instructions above).
- Choose Netflix Premium under Change plan.
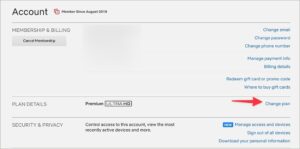
7. Remove Unknown Devices from your Netflix Account
Most Netflix subscription plans have device restrictions. For instance, Netflix Premium enables simultaneous content streaming on four devices. Your Apple TV’s Netflix service may run out of devices if others use your Netflix account on theirs. The procedures listed below can be used to disconnect unnecessary devices from your Netflix account.
- Go to Netflix on a desktop computer and sign in using your account information.
- Open Account by clicking your account picture in the upper right corner.
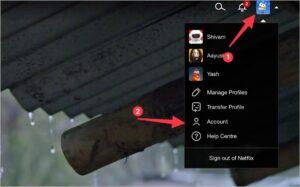
- Click Manage devices and access.
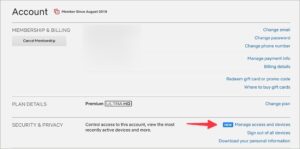
- Hit Sign out next to unneeded devices in Netflix’s device management section.
8. Reinstall Netflix
Having a problematic Netflix app on your Apple TV could interfere with streaming. Netflix needs to be removed from your Apple TV and reinstalled from the App Store. What you must do is as follows.
- Launch the General menu under Apple TV Settings.
- From the Usage menu, choose Manage Storage.
- Hit the delete icon beside Netflix.
- Select Delete to confirm your decision.
- Open the App Store. Install Netflix and sign in with your account details.
9. Check Netflix Status
When Netflix servers are down, your devices, including Apple TV, cannot access the service. To verify the issue, go to Downdetector and enter “Netflix” in the search bar. If Netflix is actually experiencing issues, you might notice significant outage spikes and similar remarks from recent users. Open the Netflix app on Apple TV and begin watching TV shows and movies after server-side difficulties have been resolved. Also check Hiking apps for apple watch.
10. Update tvOS
Apple often releases new tvOS updates to repair bugs and offer new functionality. Netflix not working on the Apple TV was quickly resolved for us after updating to the most recent version of tvOS. It merits a shot.
- In the Apple TV Settings, choose System (according to the instructions above).
- Select the Maintenance menu’s Software Updates option.
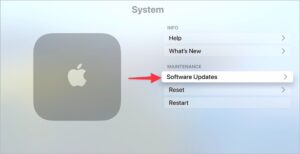
Refresh tvOS 3. To update your Apple TV to the most recent tvOS release, click Update Software.
Enjoy Netflix on Apple Tv
There isn’t a real Netflix substitute. The platform is the sole place to see the company’s original programming. Why are you holding out? Complete Ozark and troubleshoot Netflix on Apple TV.



