Best 12 Ways To Fix Instagram Not Showing Messages
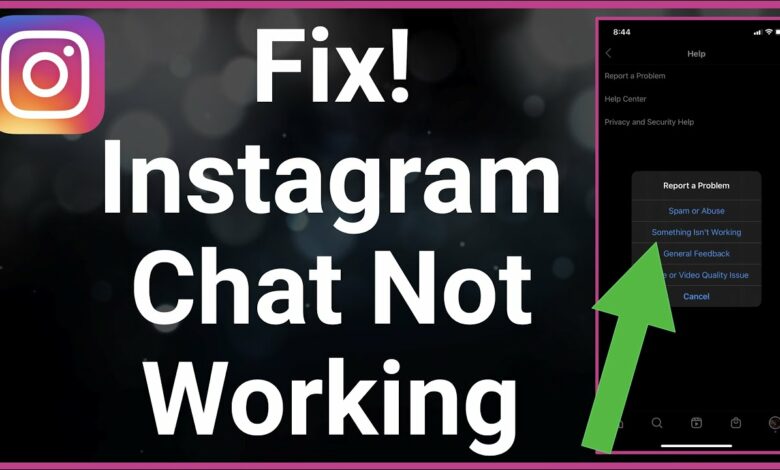
Ways To Fix Instagram Not Showing Messages will be described in this article. Instagram messages not showing up? Perhaps you are not receiving messages from your followers and friends. You could not be seeing messages from other Instagram users for a variety of reasons. Here are several workarounds for Instagram message display issues. Let’s get directly to the answers.
Best 12 Ways To Fix Instagram Not Showing Messages
In this article, you can know about Ways To Fix Instagram Not Showing Messages here are the details below;
1. Check Internet Connection
A frequent problem that occasionally goes unreported is internet connectivity. Please check your internet connection, including your data plan, Wi-Fi, speed, etc., if you are experiencing issues with Instagram. To ensure that Instagram runs smoothly, please ensure that your internet connection is stable. Let’s go on to the next remedy if your internet connection is functioning properly.
2. Try Instagram Web
Try narrowing your transmissions on the Instagram web app if Instagram isn’t displaying them on your mobile device. It will assist in determining whether the issue is with mobile or web browsers. Let’s look at how to access your DMs on Instagram’s web interface.
- Log into your account on Instagram.com using your preferred browser.
- To access the DMs page, click the Messages link in the sidebar.
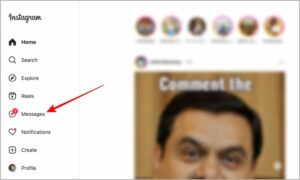
- This should display all DMs on the internet, Instagram
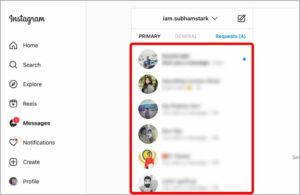
3. Message Was Unsent
Instagram may have been unsent by the user, which is another reason why messages are no longer visible. Even though you could have received a notification for the message in these circumstances, Instagram won’t display it to you. People occasionally send DMs by accident and immediately erase them. You may confirm by asking them, of course.
4. Unmute DM
Instagram will not display messages from people whose DMs you have muted. Let’s look at how to open a DM on Instagram.
- Open Instagram and tap on the DMs tab in the top right corner to get there.
- To unmute someone, swipe left on their direct message.
Note: If you use Android, long-press the DM to see more options rather than swiping left.
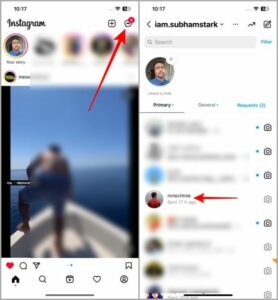
- Click More Unmuting Instagram DMs on iOS.
Note: Tap on Unmute notifications if you use Android.
- Next, select Unmute.
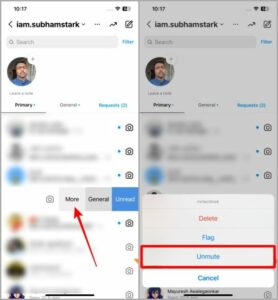
Instagram More DM Options iOS
- To unmute the person’s DM, tap on Unmute messages.
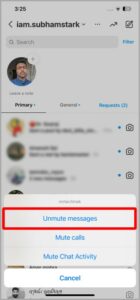
5. Unblock Person
When you block a user’s account, Instagram will no longer show you messages from that user. Look at the steps for unblocking someone on Instagram.
On your smartphone, launch the Instagram app and select the profile tab.
- Click the three-lined hamburger menu.
- Next, select Settings.
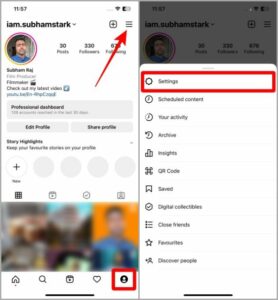
- Click Blocked accounts in the Connections section by scrolling down.
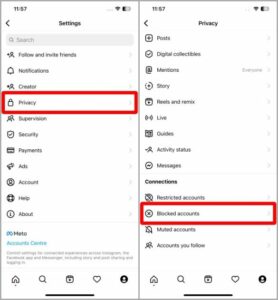
Instagram iOS 6 privacy and blocked account settings. Next to the person you wish to unblock, tap the Unblock button. You should now get a notification and be able to see the direct message whenever this user sends a message.
How to Unblock Someone on iOS Instagram
Advice on how to link Instagram and Messenger
6. Enable App Notifications for Instagram
App-based alerts may potentially be to blame for Instagram not displaying messages. Let’s look at how to enable Instagram app notifications on iOS and Android.
Let’s look at how to make Instagram notifications available on iOS.
- Launch the iPhone’s Settings app.
- Select Notifications. 2.
- Navigate to Instagram by scrolling down.
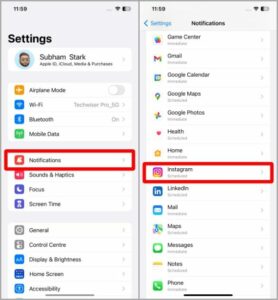
- To allow notifications for the Instagram app, tap the button labeled Allow Notifications. Additionally, confirm that Scheduled Summary is not your choice for Immediate Delivery under the Notification Delivery category.
Note: Toggle Direct Messages under the Always Deliver Immediately option if you want to get messages right away but are using Scheduled Summary to reduce distractions.
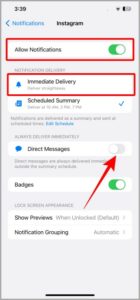
The steps to activate Instagram notifications on Android are listed below.
For illustration purposes, we’re utilizing a Samsung Galaxy phone. As a result, if you’re using a different kind of Android phone, the processes can be slightly different.
- Open the Instagram app, long-press it to expose more options, and then navigate to it.
- Click the tiny “i” icon.
- Select Notifications.
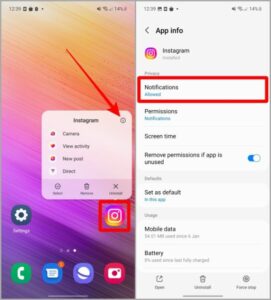
- Click the Allow notifications toggle on the notifications page. And the subsequent message you receive ought should show up instantly on your smartphone.
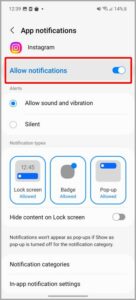
7. Restart Instagram App
Instagram can occasionally be quickly reset to resolve these minor issues. Check out the steps for resetting Instagram on iOS and Android.
iOS
On iOS, follow these instructions to offload (or delete) Instagram.
- Launch the iPhone’s Settings app.
- Click General.
- Select iPhone Storage next.
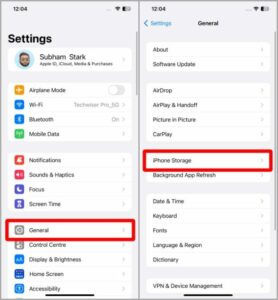
- Tap Instagram on the iPhone Storage page Instagram removal on iOS
- Click Offload App (or Delete App) next.
iOS
6 Storage Preferences. To reinstall Instagram on your phone, return to the home screen and press on the icon.
Deleted the app? Go to the App Store, explore for Instagram, & install.
Putting Instagram back on an iPhone
Android
Here are the procedures to reset or clear the data from the Instagram app on an Android smartphone.
Note 1: For illustration purposes, we’re using a Samsung Galaxy phone. As a result, if you’re using a different kind of Android phone, the processes can be slightly different.
Note 2: If you clear an app’s data, you will lose all of your signed-in information on Instagram and must re-log in.
- Locate the Instagram app and give it a long push.
- Press the tiny “i” button now.
- On the App information page, scroll down & select Storage.
Deleting the data from the Instagram app on a Samsung Galaxy
- Press “Clear data.”
- Select Delete from the pop-up menu that now appears. Currently, the Instagram app is being reset.
Deleting Instagram’s data on a Samsung Galaxy
8. Enable Background Data for Instagram
You could not be receiving messages from Instagram because you have Instagram’s background data disabled. Learn how to resolve this problem on iOS and Android now. Also check Instapage Review
iOS
The procedures to enable Instagram’s background data on iOS are listed below.
- Launch the iPhone’s Settings app.
- Navigate to Instagram by scrolling down.
- Toggle Background App Refresh on by tapping the toggle next to it. Instagram will function even in the background and display messages once background data is enabled.
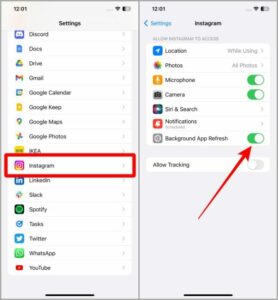
Settings for the Instagram Background App for iOS and Android
Let’s look at how to set up Instagram on Android to use background data.
For illustration purposes, we’re utilizing a Samsung Galaxy phone. As a result, if you’re using a different kind of Android phone, the processes can be slightly different.
- Locate the Instagram app and give it a long push.
- Press the “i” key.
- Select Mobile data.
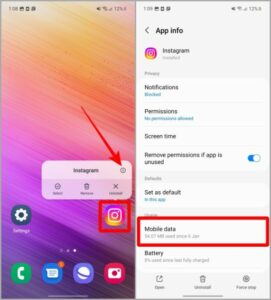
How to enable Instagram background data on a Samsung Galaxy
- Toggle it on by selecting the option next to Allow background data usage. And Instagram should now display messages when you get them.
Setting Instagram’s background data on a Samsung Galaxy
9. Turn off low Power/Battery Saving Mode
Numerous smartphone processes are notorious for being slowed down or shut down when in low power mode or battery saving mode. Instagram may suffer as a result if you have this turned on.
iOS
Let’s look at how to turn off the iPhone’s Low Power Mode.
- Tap Battery in the Settings app on your iPhone.
- To switch off Low Power Mode, press on the toggle next to it.
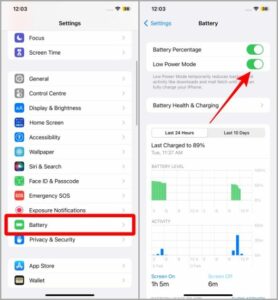
Here are the methods to turn off Power saving mode on an Android device.
For illustration purposes, we’re utilizing a Samsung Galaxy phone. As a result, if you’re using a different kind of Android phone, the processes can be slightly different.
- On your Galaxy smartphone, launch the Settings app.
- Click on Device and Battery Care.
- Next, select Battery.
Turn off the Samsung Galaxy’s battery-saving mode.
- Toggle the Power saving switch to the off position.
Samsung Galaxy settings for battery conservation
10. Disable Pause All Notifications
All alerts can be paused directly on Instagram. If you accidentally enabled it, this could be the reason why Instagram isn’t displaying your messages. Let’s examine how to remove the “pause all notifications” option.
- Start your smartphone’s Instagram app.
Click the Profile tab in step two.
- Next, tap the three-line hamburger menu.
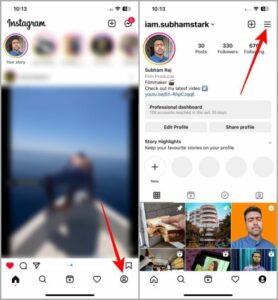
4 Messages Notification On/Off. Click Settings.
- Click Notifications.
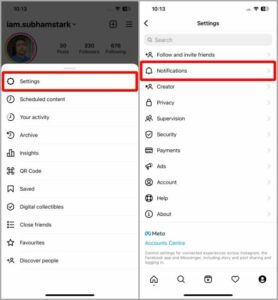
iOS Instagram Notification Preferences
- Press the Pause All toggle to make it inactive. Now, messages on Instagram should appear.
iOS pause all Instagram notification settings Must Read: Free Instagram Post and Reel Scheduling.
11. Enable Messages Notification (Account Level)
Instagram offers the same option to disable message notifications as it does to “pause all notifications”. Instagram won’t display any messages to you, not even on the DMs tab, if you accidentally enabled this feature. Users must perform PTR (pull-to-refresh) in order to view messages when this setting is enabled. Let’s look at how you may turn this off on Instagram. Also check Instawork Alternatives
It should be noted that this setting affects all accounts. A logout, login, and app reinstallation won’t assist if you unintentionally enabled this feature. The issue will continue regardless of where you log in. This must be manually disabled for your account.
- Start your smartphone’s Instagram app.
- Tap the profile tab to navigate to the profile.
- Click the three-lined hamburger menu.
4 Messages Notification On/Off. Click Settings now.
- Click Notifications to continue.
iOS Instagram Notification Preferences
Then select Messages.
- Select either From Primary Only or From Primary and General on the messages notifications page. Instagram should now display messages as soon as you receive them.
iOS Messaging Notification Preferences Instagram
12. Limited by Instagram
Instagram has anti-spam measures in place to keep users safe. One of them is a cap on the number of messages that can be sent in a particular amount of time. You might not get their messages if the sender was warned about sending too many Instagram messages and persisted in doing so. In order for the message to be displayed on your end, ask your Instagram friend to wait before sending it again.
Make Instagram Messaging, Great Again
The new Messenger Features are being used by Meta to link Facebook DMs from Instagram. Users that are active on both networks will find Instagram DMs to be considerably more entertaining. Days ahead will be interesting. In the meanwhile, I hope this article has clarified the underlying issues and given you a fix for why Instagram isn’t giving you direct messages. Happy contacting your loved ones, family, and followers.



