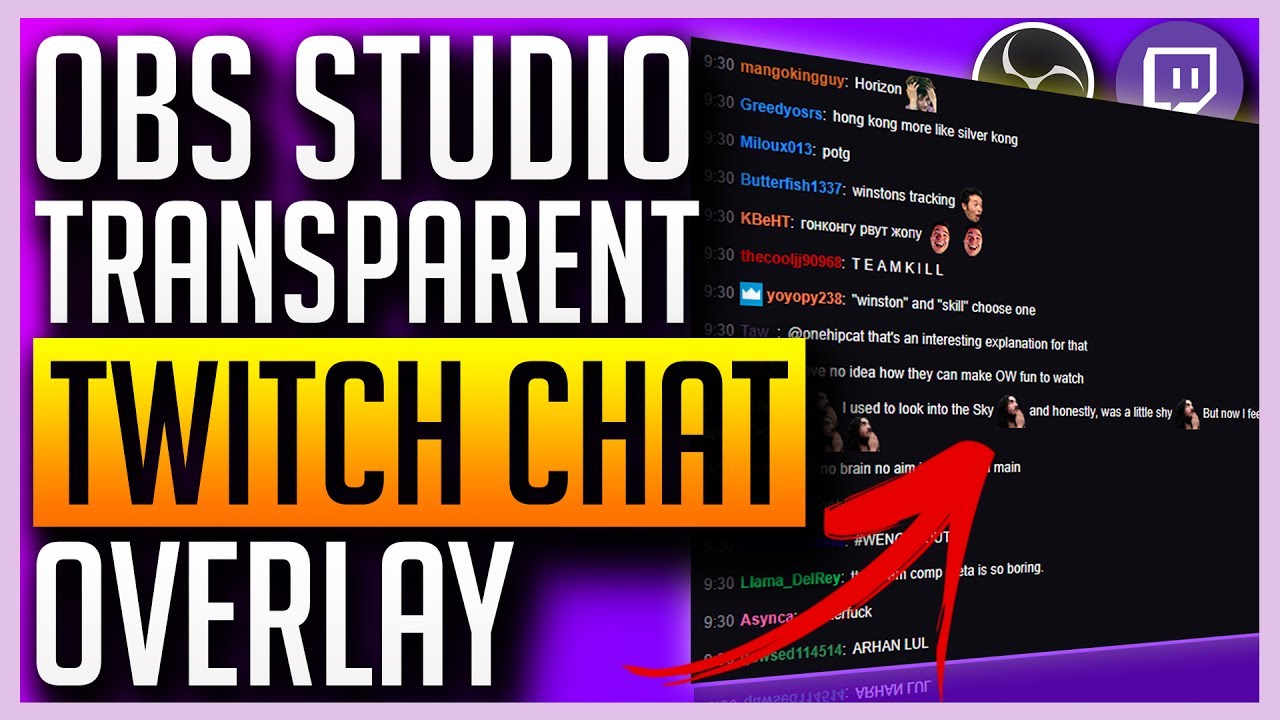
This post will explain how to solve twitch chat not loading. Many people use Twitch to see their preferred video games. However, a few of them reported that Twitch chat is not packing. This is not a huge obstacle, but it can be annoying, specifically if you want a full Twitch action, so today, we’re running to reveal to you how to repair this issue.
100 % Fixed Twitch Chat Not Loading Chrome Complete Guide
In this article, you can know about how to fix twitch chat not loading here are the details below;
Twitch chat issues normally aren’t a huge issue. However, they can impact your viewing experience on Twitch. Speaking of Twitch chat, here are some typical issues that users reported:
- – Twitch chat won’t show, load– This problem can occur due to extensions and cache, and to fix the issue, it’s recommended that you clear your cache and disable your extensions.
- – Twitch dashboard chat disappointing– Sometimes, this issue can occur due to your Proxy. To fix the concern, make sure to disable your Proxy and examine if that helps.
- – Twitch chat not loading with AdBlock– AdBlock is one of the typical extensions that can cause Twitch chat problems. To fix the issue, disable AdBlock or add Twitch to the exclusions list.
- – Twitch chat not showing up, appearing, noticeable– These are just some typical issues that you can experience with Twitch chat, but you ought to have the ability to repair them using our services.
- – Twitch chat not operating in Chrome– In some circumstances, the problem might be your web browser. To fix the problem, momentarily change to the various browser and examine if that assists.
What to do if Twitch chat is not working?
1. Attempt various internet browsers.
According to users, in some cases, Twitch chat is not filling because of your web browser. Specific web browsers may have specific glitches with Twitch, and to fix that problem, it’s advised that you attempt viewing Twitch in a different internet browser.
Numerous users reported that after changing to Opera, the issue was fixed. If you’re searching for a browsing solution that is both basic and quick, Opera smooth design and outstanding website loading speeds are precisely what you require. You can also check another post like nvidia control panel missing.
This well-rounded and feature-rich web browser will quickly load any site (and we do imply any, even the charged ones due to its integrated VPN tool), hence permitting you to exceed any Twitch chat connection problems.
Let’s quickly take a look at its crucial functions:
- – In-built VPN tool to unblocked restricted material and anonymize your online activities
- – Integrated photo tool to catch your desktop without leaving your browser
- – Adblocker solution to speed up filling times much more and avoid disturbances along with third-party data tracking
- – Fully adjustable UI with various modes, themes, offices and workflows, sidebar screen and more
- – Seep different dial tab
- – In-built immediate messaging (Facebook, Twitter, Instagram) to simplify the interaction
Opera
Delight in Twitch at its complete capabilities. Make no compromises on loading, speedup, or viewing experience with Opera!
2. Clear your cache
As we already discussed, if Twitch chat isn’t filling on your PC, the issue can be your cache. To repair the problem, it’s advised that you clear your cache. This is quite easy to do, and you can do it by following these actions:
1. Click the Menu icon in the top of the right and choose Settings from the menu.
2. When the Settings tab opens, scroll to the bottom of the page and click Advanced.
3. Click the Clear surfing information.
4. Make sure to set the Time range to All time. Now click the Clear information button to get rid of the cache.
Once the cache is eliminated, inspect if the problem with Twitch chat is still there.
You can likewise perform this job instantly by using specialized optimization and clean-up software application such as CCleaner
Use CCleaner.
Acclaimed CCleaner is both powerful and quick, permitting you to tidy up your computer in actual seconds.
Loaded with sophisticated features, this PC optimization tool frees up area, clears your online tracks, including your surfing history and cache, and speeds up your system. Also check unexpected store exception.
The very best part is that you can test its exceptional capacities free of charge because the Pro version likewise includes a basic, totally free trial.
Let’s rapidly look at its essential functions:
– Remove unnecessary or corrupted files to reclaim hard disk space
– Cleans browsing history to protect your privacy
– Patented computer registry cleaner to get rid of ineffective entries
– Manage Startup programs
– Complete PC Health Check
– Software Updater
3. Try using the Incognito mode
If you’re having problems with Twitch chat, the cause might be your extensions or cache. This can be an issue, but numerous users reported that you could troubleshoot the problem by opening Twitch while utilizing Incognito mode.
In case you do not know, Incognito Mode is a unique sector of your browser that permits you to search the web without any extensions and without using any cache. Therefore it’s perfect for troubleshooting. To utilize Incognito mode, do the following:
1. Click the Menu icon in the top of the right corner.
2. Choose New incognito window from the menu.
When the new window appears, open Twitch in it and examine if the issue with Twitch chat is still there. If not, it implies that your cache or your extensions are the issues.
4. Disable web browser extensions
According to users, your browser extensions can often cause this issue to appear. If Twitch chat isn’t filling in your web browser, attempt disabling all extensions to prevent any interference. To do that, follow these actions:
1. Press the Menu icon in the top-right corner and will More tools > Extensions from the menu.
2. A list of set up extensions will appear in the new tab. Click the little switch beside the extension’s names to disable it. Do this for all distances on the list.
3. As soon as you disable all extensions, you need to restart Chrome. After Chrome reboots, examine if the issue is still there.
Run a System Scan to discovers potential errors
Click Start Scan to discover Windows issues.
Click Repair All to repair problems with Patented Technologies.
Run a PC Scan with Restoro Repair Tools to find errors causing security problems and slowdowns. After the scan is total, the repair process will change broken files with fresh Windows files and parts.
If the problem does not appear anymore, it’s specific that a person with handicapped extensions is causing the problem. To determine the cause, you’ll have to make it possible for extensions one by one until you handle to recreate the problem.
Once you discover the troublesome extension, disable it or remove it from your web browser, and the concern should be dealt with.
5. Disable your Proxy
Using a proxy is a terrific way to secure your online personal privacy; however, your proxy settings can sometimes cause concerns on the PC. To fix the problem, it’s recommended that you disable the Proxy and examine if that solves the issue. To disable Proxy, you simply require to do the following:
1. Open the Settings application. You can do that quickly with Windows Key + I faster way.
2. Once the Settings application opens, navigate to the Network & Internet section.
3. Select Proxy from the left pane. Make certain to disable all choices in the best pane.
When the Proxy is handicapped, examine if the issue is still there. Many users reported that disabling their Proxy fixed the issue with Twitch chat, so be sure to attempt that. If you are still concerned about your retirement, we suggest thinking about utilizing a VPN.
A VPN has numerous benefits over a proxy, and if you’re looking for a good VPN to protect your privacy, you should try out CyberGhost VPN. With over 3000 servers worldwide and a large range of security features, this tool is the perfect personal privacy tool that lets your connection work without any issues.
Strong functions:
256-bit AES encryption
Over 5600 servers worldwide
Great rate strategies
Excellent support
6. Modification the DNS and flush your DNS cache
According to users, often Twitch chat might not work due to your DNS. To repair the problem, users are recommending to alter the DNS and inspect if that works. Changing the DNS is quite simples, and you can do it by following these actions:
1. Click the network icon on your Task-bar and select your network connection from the menu.
2. In the best pane, click Change adapter options.
3. A list of all networks connections on your PC needs to appear. Right-click your network connection and pick Properties from the menu.
4. Select Internet Protocols Version 4 (TCP/IPv4) and click the Properties button.
5. A brand-new window ought to now appear. Choose Use the subsequent DNS server addresses Set the following worths:
Click the OKAY button to save modifications.
After making these changes, examine if the issue is still there. Remember that now you’ll be utilizing Google’s DNS, so your latency might be a bit higher, particularly if you don’t reside in the US.
In addition to altering your DNS, some users are encouraged to clear your DNS cache. This is rather easy, and you can do that by following these steps:
1. Start Command Prompts as an administrator. To do thats, right-click the Start button to open the Win + X menu. Now choose Command Prompt (Admin) or PowerShell (Admin) from the menu.
2. When the Command Prompt opens, run the ipconfig/ flushdns.
After the command is performed, your cache will be cleared, and the concern ought to be resolved.
7. Disable the GIF emotes.
A huge part of Twitch chat is its emotes, and there’s a plethora of emotes to select from. Nevertheless, some users reported that GIF emotes can cause Twitch chat problems and cause it to stop working.
To repair this problem, users are recommending disabling GIF emotes completely.
After doing that, Twitch chat will be resolved and whatever will start working once again.
8. Make sure that Twitch is added to the whitelist in AdBlock.
Lots of users utilize AdBlock in their web browser, and as we previously mentioned, in some cases, extensions such as AdBlock can interfere with specific sites. To fix the issue, make certain to momentarily disable AdBlock and inspect if that assists. You can also view another post about inaccessible boot device.
If disabling the AdBlock fixes the issue, check your AdBlock settings and make sure to include Twitch in the exclusions list. After making these changes, check if the issue is still there.
9. Restart your router.
In some circumstances, issues with Twitch chat can happen due to issues with your router. Problems with your router can occur, and if you encounter them, you may need to restart your router. This is pretty basic to do, and you can do it by following these steps.
1. Press the Powers button on your router. If you have both modem and router, be sure to shut off both gadgets.
2. Await some minutes and turn your router back on once again.
3. Wait while your router boots completely. This should take about 30-60 seconds.
As soon as your router boots, check if the issue is still there. This is a quick workaround. However, several users reported that it works for them, so you might wish to try it out.
Problems with Twitch chat aren’t serious. However, they can impact your watching experience, particularly if you tend to utilize chat a lot.
In most cases, this concern is triggered by your cache or extensions, so make certain to clear the cache and disable all extensions. If that doesn’t work, feel free to attempt all other services from this short article.
Editor’s Note: This post was formerly issued in December 2018 and has been because revamped and upgraded in July 2020 for freshness, precision, and comprehensiveness.
Are you still having issues? Repair them with this tool.
1. Download this PC Repair Tool rated Great on TrustPilot.com (download begins on this page).
2. Click Start Scan to discover Windows problems that could be triggering PC problems.
3. Click Repair All to repair issues with Patented Technologies (Exclusive Discount for our readers).