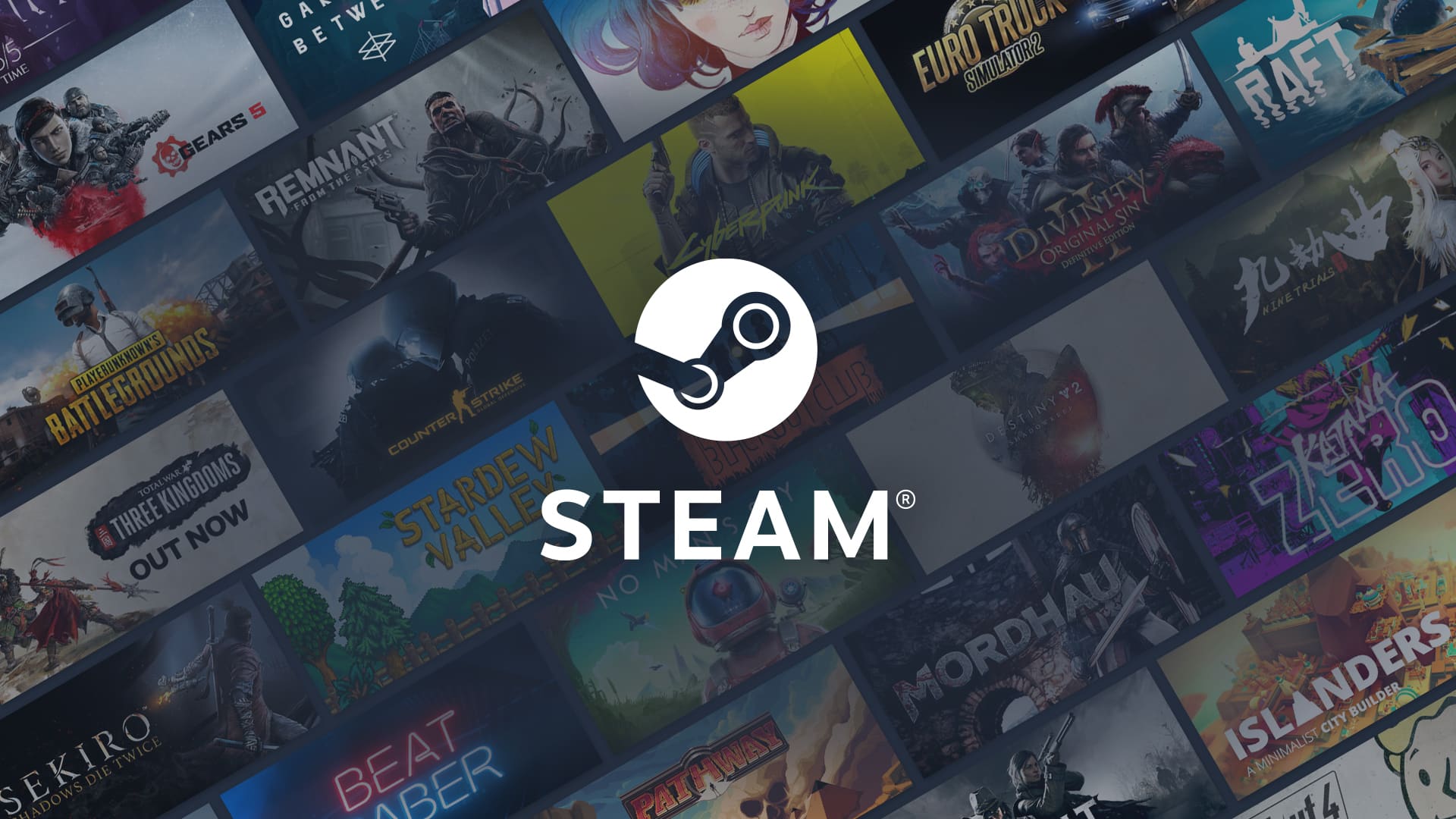
Ways To Fix Steam Won’t Open will be discussed in this article. Are you looking for the best solutions to address the Steam won’t open problem? When they attempt to access Steam but it does not open, most users find this to be the most annoying circumstance.
How To Fix Steam Won’t Open In 2024
In this article, you can know about Ways To Fix Steam Won’t Open here are the details below;
One of the multiple popular video game distribution platforms from Valve, Steam, was introduced in 2003. Since that time, a lot of gamers have ties to this potent system.
Why Steam Won’t Open [Reasons]
Many Steam users could run into the annoying issue of not being able to launch or activate their Steam client. Numerous reasons, including Steam programs running and not completely closing down, are to blame for this issue. It can be because other applications kept interrupting you.
When Steam won’t open, the issue may occasionally be brought on by out-of-date drivers or by a network problem.
In addition to these, there are more factors that contribute to the Steam Won’t Open problem. Whatever its cause, this issue could be both painful and terrifying.
How to fix Steam Won’t Open Issue
Players may not be thrilled since Steam Won’t Open has a problem. Since there may be a variety of causes for steam to not start, we will provide you with a set of concluding fixes or methods to address any issues with steam not responding. Here are a few different methods you can employ to solve the issue.
Corrections: Steam Won’t Open Issue 1: Examine and fix Internet connections 2: End all active Steam tasks Fix #3: Launch Steam as Administrator Fix #4: Restart the Router Restart your computer (5th) Fix 6: Install Steam Again Fix 7: Turn off your antivirus program temporarily Fix 8. Verify any Windows Update fixes 9: Fix Windows Driver Updates Fix for Updating the System’s Date and Time Fix for Steam Not Opening Online Check your internet connection if Steam won’t open online.
Restarting your router is an straightforward way to fix Steam not opening. The main cause of Steam not opening could be an unstable internet connection.
You are unable to launch Steam because of the bad network circumstances. Your network’s hardware, including your router and broadband, is broken. Also check Ways to fix Spotify Not Working With Alexa
Check Internet connection
If Steam is already running in a process and you try to restart it, nothing will happen. Even when you think the program is shut down, it can occasionally still be running in the background.
This suggests that the Steam startup issue might, curiously, be caused by Steam already being open. Use of your task management is the ideal test for that. To be as truthful as possible, I’ve broken down the entire process into 5 steps:
Become a member to receive the editors’ choice for the week’s finest content as well as fantastic gaming offers.
I agree to receive emails & tailored advertisements.
First, use Ctrl+Alt+Delete. Next, select “task manager.” alternatively,
Step 3: If it isn’t already open by default, select “processes” from the task manager.
Step 4: Look for Steam in the list of processes.
Step 5: Next, utilize the right-click menu to select “end task.” If Steam isn’t shown among the walking options in your task manager, it may not have yet launched.
Close all Running Steam Tasks
Launch Steam with administrative rights
This is yet another straightforward yet effective solution that has in the past assisted numerous people in resolving the Steam Won’t Open issue. To activate Steam as Administrator, adhere to the instructions listed below:
Step 1: Find the Steam launch icon you are used to using.
Step 2: Click it with the right mouse button, pick “Run as administrator,” and then confirm your decision.
Step 3: Steam should now properly launch if nothing else prevents you from using the software.
You must first make a shortcut to the software on your Desktop or Start Menu before attempting to launch it in Administrator mode because you cannot do this from the taskbar.
Run Steam as an administrator
The network router is troubleshooted using the steps below.
Step 1: Shut down your computer before continuing.
Step 2: Deactivate the router’s settings. After all the lights are off, remain there for another two to three minutes.
Step 3: After turning on the router, wait for two or three minutes for all of the lights to turn back on.
Step 4: Start up your PC and start a trial version of Steam.
Switch off your computer.
Restarting the computer can solve a variety of problems. You must reboot it, as opposed to logging out and logging back in to your profile, to be more precise.
Step 1: Select the Power menu and the Windows choices
Restart Router
Wait for the system to restart in step three. restart Steam after that.
Replacing Steam
Reinstalling Steam could help you fix issues with Windows, Steam files, or misconfigured settings. Observe these instructions to restart your Steam client:
Step 1: Exit Steam and create a data backup.
Step 2: Next, select the Processes section by pressing Ctrl+Alt+Del.
Step 3: Put an end to all running Steam processes.
Step 4: Shut down Windows Task Manager. activate the Control Panel
Step 5: Select “Uninstall” next to a program. Click Uninstall after selecting Steam. Before the computer resumes, wait for the procedure to be finished.
Download the Steam application from the Steam website in step 6. Then proceed and adhere to the instructions displayed on the screen.
Step 7: Utilize the most recent Steam applications archive backup to recover your game data.
Step 8: Just copy it into the Steam installation folder from where you previously placed it.
Step 9: If prompted, choose Yes to replace any existing files.
Check in step 10 to check if the problem persists.
Temporarily disable your antivirus software
Steam won’t launch from the desktop for some third-party applications that can conflict with it. One of those third-party programs is antivirus.
Antivirus is crucial because it protects your computer from viruses and other malicious intruders. However, on sometimes, they incorrectly label helpful programs like Steam as dangers and prevent you from using them. Temporarily disable all of these protection programs and then restart Steam.
Check for Windows update
If the (Update and restart) option is present, choose it. You might need to continually check for Windows updates. Read the directions for this.
Step 1: Click the Gear icon, which appears when you click the Windows button and displays Settings.
Move on to (Update & Security) in step two. Click Here to Check for Updates.
Step 3: Immediately after, upgrades will start to install.
Step 4: Subsequently, you must restart your computer.
Step 5: Next, press Restart while still pressing the Power button.
Update Windows Drivers
Due to outdated system software or hardware. As a result, Steam might be having problems. Take the following actions to update your Windows drivers:
STEP 1. You should type (devmgmt.msc) and hit OK.
Find drivers who have a yellow mark next to them in step two.
Step 3: This implies that they must download the most recent version.
Double-click the device in Step 4 to view the drivers.
In Step 5, pick the Update Driver option from the context menu.
Step 6 is as simple as looking for new driver software.
Step 7: Apply any updates that are accessible.
Step 8: Every driver must follow the same steps.
- Restart your computer & check to see whether Steam now launches.
Update System’s Date and Time Settings
Interestingly, incorrect Dates & Times can cause a number of problems with your computer, such as Steam not opening on Windows
- This is because as you play, the gaming client records the date and time. Therefore, the correct Date and Time are necessary. To ensure that your time settings are accurate, adhere to the instructions.
Open the Run window. To achieve this, simultaneously hit the Windows key and R.
After that, enter Control Panel. Click OK or type in.
Go to Settings > Time & Region.
After connecting to the Internet, click Update.
These are some of the best ways to resolve the Steam Won’t Open problem. After examining the cause of the Steam Won’t Open issue, we hope the solutions above were successful for you. Share this post with friends who are having problems with Steam if it was helpful to you, and keep checking the websites for new instructions. Also check Ways To Fix Instagram Not Showing Messages