Best 8 Methods To Fix VPN Not Working On Android Phones

Methods To Fix VPN Not Working On Android Phones will b described in this article. Virtual private network (VPN) apps are getting more and more widespread. You can change your IP speech on your computer and smartphone to browse privately. Additionally, VPN programs let you access content that is geographically restricted. But what happens if your preferred VPN app for Android suddenly stops working? Below is a list of the top methods for resolving VPN-related issues on Android devices.
Best 8 Methods To Fix VPN Not Working On Android Phones
In this article, you can know about Methods To Fix VPN Not Working On Android Phones here are the details below;
1. Give the Required Permission
When setting up a VPN on your Android phone, you must first allow the required permissions in order to establish a secure connection. There is a confirmation dialog box that shows when you choose the Connect option in the VPN software. If you accidentally connect the cancel button on your Android phone, the VPN service won’t work.
You must reestablish the VPN connection and select OK in a dialog box in order to set up an active VPN network on Android. Take a look at the screenshot below for reference.
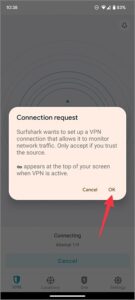
2. Check VPN Subscription
If VPN still has your old credit card information, it won’t renew your subscription. In that case, neither your Android phone nor computer will be able to use the software. Most VPN apps let you examine the renewal date in the Settings section. Consider SurfShark as an example. Also check audio services not responding
- Open the Android VPN application.
- Go to the settings.
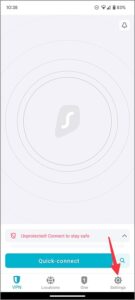
- Select My account.
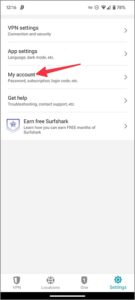
- Confirm the end date of your specific plan.
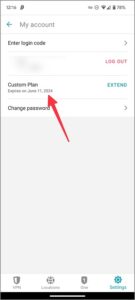
If your plan has expired, go to the VPN website and update your payment information.
3. Try Another Server
The majority of VPN services offer dozens of servers around the globe. In the event that one of your chosen servers goes down, your Android phone won’t be able to connect to the VPN service. Connecting to a new server in the same region will help you try again. The steps are listed below.
- Open the Android VPN application.
- Next, click the Locations tab.
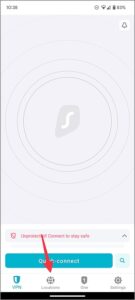
- Try the VPN service again using a different server or region.
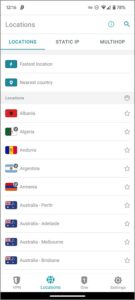
4. Ensure an Active internet Connection on Android Phone
Your VPN connection won’t work correctly without an active internet connection. If there is no internet connection, the VPN app on your Android phone will not work. If you’re having issues with your internet connection, reset the network association.
- Swipe down from the home screen to get the fast toggles menu.
- Switch on Airplane mode, then off after a short while.
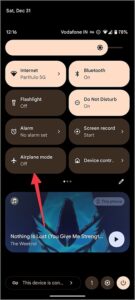
You can re-connect to your VPN after making sure that your internet connection is active using tools like Speedtest.
5. Lock the VPN App in the Background
Android OEMs (Original Equipment Manufacturers) with a history of being aggressive in disabling background VPN services include Xiaomi, Oppo, Samsung, and Vivo. You can lock important apps like Gmail, WhatsApp, VPN, and other programs for smooth operations.
- From the menu on the Android phone, choose Recent Apps.
- By tapping the app icon up top, choose Lock this app.
![]()
Through Android Settings, you can also choose to permanently enable VPN.
Launch the Settings app on Android.
- Click Network & Internet.
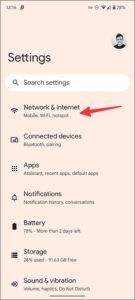
- Start the VPN.
The VPN app for Android
- Next to the VPN connection you’ve chosen, click the Settings icon.
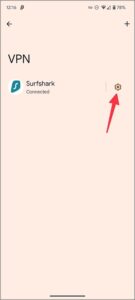
- Switch the Always-on VPN feature on.
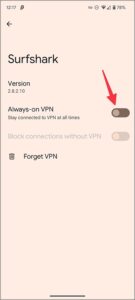
To save battery life, the system will no longer restrict the VPN service.
6. Reset network Settings
On Android devices, a VPN may stop working due to incorrect network settings. You can reset the network locations on your Android device and try again. Your Wi-Fi networks, Bluetooth profiles, & saved VPN networks are deleted as part of the reset process. Follow the guidelines below to make changes.
- Launch the Settings app on Android.
- Scroll to System to access it.
- The system menu of Android 3.0.
- Select Reset from the menu.
- Options for Android 4’s reset. Choose Reset Wi-Fi, Mobile & Bluetooth from the selection that opens, and then click OK.
Reset the network settings on Android
7. The Website Has Blocks VPN
Due to regional limitations, some websites could forbid an active VPN connection. You must change your VPN server and try again if a specific website is restricted in your region. Also check google assistant keeps popping up
8. Update VPN
An outdated VPN app may cause service troubles for Android users. You should regularly update the VPN application to take advantage of new features and fix errors. Open Google Play Store on your Android widget and download any outstanding VPN updates there.
Shield Your Identity On Android
A VPN software is one of the many effective ways to hide your individuality on Android. On the website of the VPN service provider, seek for a Netflix-specific server if you’re using that service to access Netflix. If you are having similar issues on iOS, check out our dedicated article on fixing VPN not working on iPhone.



