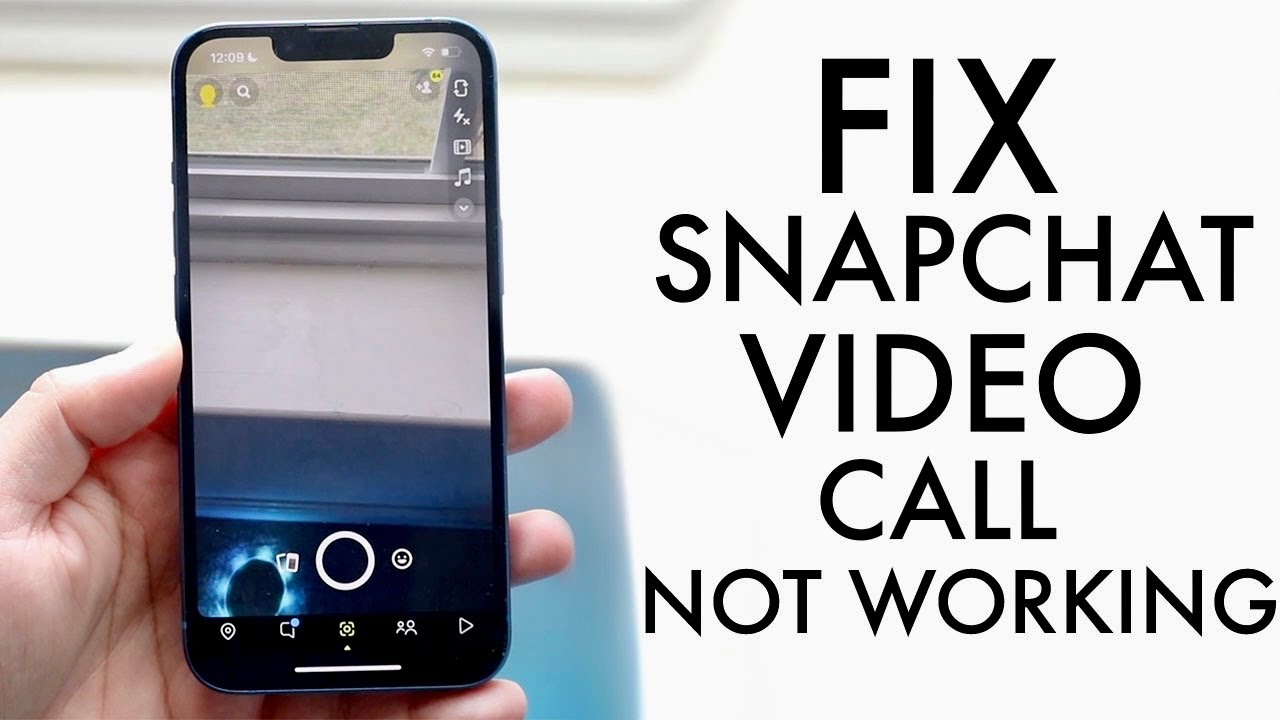
Methods To Fix Snapchat Video Call Not Working On Android And iPhone will be described in this article. Snapchat was once only a photo-sharing app, but it swiftly grew by adding helpful features like filters, video calls, Snap Map, and more. But for a variety of reasons, your experience while using such functions can suffer. Several users have recently voiced their complaints about having problems making video calls on Snapchat. If this is you, here are some troubleshooting suggestions to resolve the Snapchat video call issue on Android and iPhone.
8 Methods To Fix Snapchat Video Call Not Working On Android And iPhone
In this article, you can know about Methods To Fix Snapchat Video Call Not Working On Android And iPhone here are the details below;
1. Allow App Permissions
In order to work effectively, Snapchat needs a number of app permissions. Access to the phone’s camera, microphone, mobile data, and other features are included. Snapchat may not be able to use some services, such the video call, if you have refused it access to any of these permissions. Here is how to solve it.
Android
1. Press and hold the Snapchat app icon for a long time, then select the info icon from the pop-up menu. and then select Permissions.
- From this page, grant the app the necessary permissions.
iOS
- Navigate to Snapchat after opening the Settings application.
- Toggle each permission on by hand by using the toggles.
2. Disable Data Saver in Snapchat
If you have a limited data plan, you might have turned on Snapchat’s data saver mode to stop the app from automatically loading new snaps and lenses. The app might not be able to notify you of new calls or notifications when you aren’t using it as a result. Also check Ways To Fix Windows Hello Not Working On Windows 11
You should disable Snapchat’s data saver feature by following the instructions below to prevent such problems.
- Launch Snapchat on your smartphone, then tap the profile character in the upper left corner. To access the settings menu, hit the gear symbol in the top right corner.
2. Uncheck the Data Saver option from the following menu by scrolling down and tapping on Data Saver.
3. Disable Content & Privacy Restrictions (iphone)
You can limit apps and services in a variety of ways using the helpful feature on your iPhone called Screen Time. Snapchat video calls on your iPhone might not be functioning if you’ve already enabled this functionality. Here are several fixes you can make.
- Launch the Locations application on your iPhone and select Screen Time.
2. Turn it off from the screen that follows by going to Content & Privacy Restrictions.
4. Your friend has Removed/Blocked Your
If the Snapchat video calls issue only affects one person, it’s possible that person has deleted (or blocked) you. In that instance, you will hear the ringing screen while you are calling, but your video call will not connect.
You’ll need to ask your friend to unblock you from Snapchat and add you again if you want to start using video calls again.
The policy of Snapchat prohibits the use of illegal plugins and apps like Emulator, SnapTools, and Snapchat++. To use Snapchat once more, you must first delete any apps or plugins you may have previously installed.
6. Clear Lens Data
To make video calls more entertaining, Snapchat allows you experiment with different lenses and filters. The app gathers lens information as you continue to use these filters and experiment with different lenses. However, during Snapchat video calls, you can get a blank screen if that data is suddenly unavailable for whatever reason.
Try deleting the outdated lens info from Snapchat to see if it helps.
- Launch the Snapchat application and go to Settings.
- After selecting Lenses, touch the Clear All Lens Data option from the subsequent menu.
See whether it works by trying to make a video call once again.
7. Clear Cache Data
As you load snaps, stickers, memories, and other material, Snapchat also gathers additional temporary data similar to the Lens data. Cache data is what we call this. Also check Methods To Fix Google Calendar Not Syncing On iPhone
If cleaning lens data doesn’t help, try clearing the Snapchat app cache by doing what’s described below.
- Launch Snapchat on your phone and select the Settings option.
- Select Clear Cache from the Account Actions menu and then press Continue when prompted.
To test whether you can now make video calls, restart the app.
8. Update Snapchat
It shouldn’t be long before Snapchat publishes a remedy if the video call feature problems only started occurring after a recent software update. Therefore, you should download and immediately install any Snapchat software upgrades available from the Play Store or software Store.
Make the Right Call
Such Snapchat app problems are not unusual. Similar problems could arise when sending photos, applying filters, or loading memories on Snapchat. In light of this, resolving the Snapchat video call issue shouldn’t be that challenging if you go about it correctly.