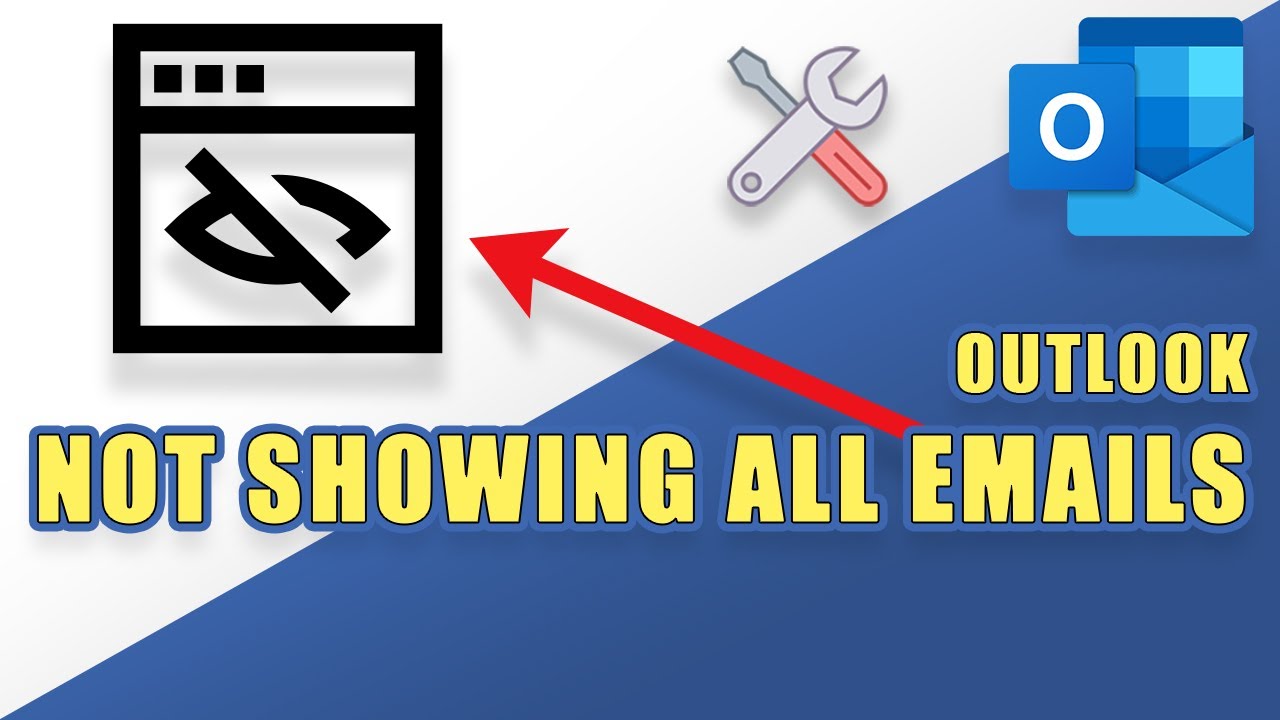
Methods To Fix Mail App Not Showing All Emails On Windows 10 will be described in this article. Outlook, Hotmail, Yahoo, Gmail, and iCloud are just a few of the major account types that are supported by the default Windows Mail software, which is a simple to use email client. Even if the app is one of Microsoft’s most dependable products, there are still instances when it could annoy you. One such occurrence is when the Mail app on Windows fails to display all of your emails. We’ll show you how to permanently resolve the problem if it occurs to you.
8 Methods To Fix Mail App Not Showing All Emails On Windows 10
In this article, you can know about Methods To Fix Mail App Not Showing All Emails On Windows 10 here are the details below;
1. Check Mailbox sync Settings
To verify that the Mail app is set up to automatically sync all of your emails, you need first check the sync settings.
- Start your PC’s Mail application. Select Manage accounts from the menu that comes on your right after clicking the gear-shaped symbol in the bottom left corner of the screen.
- To access the settings for your email account, click on it.
- Change mailbox sync settings by clicking on it.
- Select As Items Arrive under Download New Content to sync New Emails in Real Time.
- Choose any time to read all of your emails in the Mail app under the Download emails form.
- Finally, under Sync settings, switch on Email and then click Done.
2. Check Mail App Permissions
Next, confirm that the Windows Mail app has the required access rights to your emails. If not, it could be difficult for the Mail program on Windows to display all of your emails.
- To access the search menu, press the Windows key + S. Search for “mail”; then, right-click the first result and choose “App settings.”
- Turn on the Email option in the App Permissions section. You must also provide the app access to your Calendar because Mail and Calendar are linked together on Windows.
3. Remove and RE-Add Your Account
The Mail app for Windows might not display all of your emails due to short-term account difficulties. To check if it allows, you can try deleting your narrative from the Mail app and adding it again.
- To access settings in the Mail app, click the cog-shaped symbol in the bottom left corner.
- From the menu that displays on your right, choose Manage accounts.
- To access its settings, click on your email account.
- Choose Delete account from this device under
Restart the Mail app after removing your account, then add it again.
4. Allow Mail App Through Windows Firewall
Another reason why Windows Mail might not sync data is if Windows Defender Firewall blocks the application. What you can do to fix it is as follows.
- To enter the Run dialog, press the Windows key plus R. Firewall type control.Enter cpl in the box after typing it.
- From the left pane, choose Allow an app or feature through Windows Defender Firewall.
3. Select “Change settings” from the menu. Select the Private and Public checkboxes next to the Mail & Calendar app after finding it on the list. Next, select OK.
5. Temporarily Disable Third-Party Antivirus Program
On occasion, third-party antivirus software running on your computer may stop the Mail app from functioning properly. You can temporarily turn off your antivirus program to rule out this possibility and see if the problem is resolved.
You might want to switch to a more dependable antivirus package if this fixes your issue.
6. Run Windows Store Apps Troubleshooter
The Windows Store Apps troubleshooter is a helpful tool for resolving typical Windows app problems. Therefore, you want to think about running the troubleshooter if the issue continues.
- Type Find and fix problems with Windows Store Apps into the search box to open the search menu, then click the first result that appears.
2. Run the troubleshooter by clicking Next and following the on-screen instructions.
7. Reset or Reset Mail App
You can try to fix the Mail app from the Settings app if it continues to have trouble loading all of your emails. Here’s how you approach it.
- Type “Mail” into the search box to access the search menu, then choose App settings.
- Select Repair from the Reset section.
You can try restarting the app from the same option if trying to repair the app is unsuccessful. All app data will be erased as a result, and the app’s default settings will be reinstated.
8. Update the Mai App
Microsoft updates its native apps frequently to include new features, enhance performance, and address issues. It could be a good idea to update the Mail app right away if you haven’t in a while.
Install any pending updates for the Mail program from the Microsoft Store before returning to this page to see if the problem is still present.
1. Do emails get deleted when the Mail app is reset?
Your emails won’t be deleted if you reset the Mail app. Only the default value for the app settings will be restored.
2. How can I make Windows Mail sync by force?
You can manually sync the Windows Mail program by clicking the Sync icon found above your message list.
Such problems with the Windows Mail software can be, to put it mildly, annoying. The options listed above ought to have assisted you in resolving the problem. If none of the fixes work, you might wish to try another email software, such Thunderbird or Microsoft Outlook.