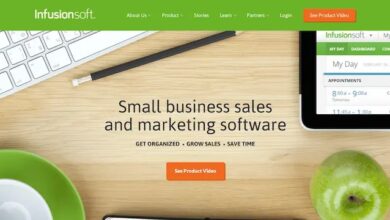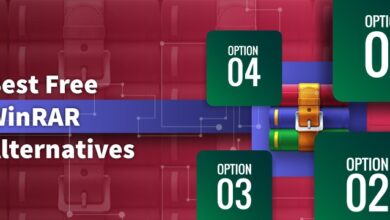7 Methods To Fix Event Viewer Not Working On Windows 10 And Windows 11

Methods To Fix Event Viewer Not Working On Windows 10 And Windows 11 will be described in this post. The fantastic utility Event Viewer records all program actions and system communications on Windows. You can use it to identify any problems with your computer and resolve different error messages. Here are some troubleshooting suggestions you should try if Event Viewer is not functioning or opening on Windows and you are unable to utilize it.
7 Methods To Fix Event Viewer Not Working On Windows 10 And Windows 11
In this article, you can know about 7 Methods To Fix Event Viewer Not Working On Windows 10 And Windows 11 here are the details below;
1. Restart Windows Event Log Service
A service called Windows Event Log keeps track of all the activities and operations that occur on your computer. The Event Viewer app may not function properly if the Windows Event Log service has any problems. Most of the time, restarting the service will solve the problem. This is the procedure.
- To enter the Run dialog, press the Windows key plus R. Enter the command services.msc.

2. Locate the Windows Event Log service by scrolling down in the Services box. Select Restart with a right-click on it. Select Start if the service isn’t already operating.
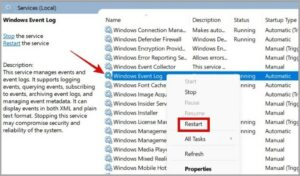
After that, try using Event Viewer to see if everything functions as it should.
2. Run SFC and DISM Scans
Windows software like Event Viewer can not work properly if some of your PC’s system files are corrupted or missing. If so, you can repair your PC’s system files by running the SFC (System File Checker) & DISM (Deployment Image Servicing & Management) checks.
- From the list that appears when you right-click the Start icon, choose Terminal (Admin).
![]()
2. Run each of the upcoming commands in the console one at a time.
Cleanup-Image / RestoreHealth sfc /scannow Dism /Online
After executing the aforementioned commands, restart your computer and try using Event Viewer once more.
3. Run The Check Disk Utility
You may check for corrupted data and faults on your device by running the check disk tool. Running the check disk program should be helpful if your hard drive is the cause of the Event Viewer not working issue.
- Select Terminal (Admin) from the list by pressing the Windows key plus X.
- Paste the following command into the console and hit Enter.
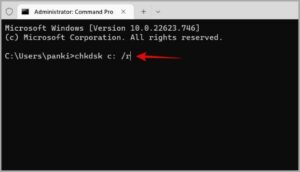
Restart your computer once more after executing the program to check if the problem is still present.
4. Run Windows Memory diagnostic Tool
If there is an issue with your PC’s RAM, memory-intensive apps and programs like Event Viewer may cease functioning or crash on Windows. A built-in tool called Windows Memory Diagnostic may check the RAM of your computer for potential issues. Here is how to operate it. Also check Methods For Windows 11 Mail App Showing Html Code For Emails
- To access the search menu, use the Windows key + S. Type in “windows tools” and hit Enter.
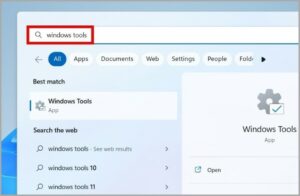
2. Double-click the Windows Memory Diagnostic tool after opening Windows Tools in Windows 11.
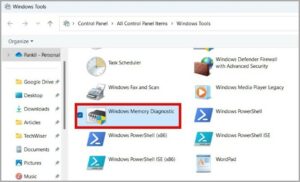
- Click the option to restart now and look for issues.
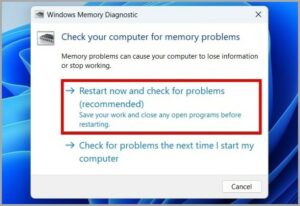
After restarting, the computer will run the diagnostic program and check for any RAM problems.
5. Try Clean Boot
Your computer starts up in a clean boot state, meaning it doesn’t launch any third-party programs or services. This can assist you in determining whether one of those third-party applications or services is to blame for the Event Viewer issue.
Follow these procedures to boot Windows in clean boot mode.
- To enter the Run dialog, press Windows + R, type msconfig, and then hit Enter.
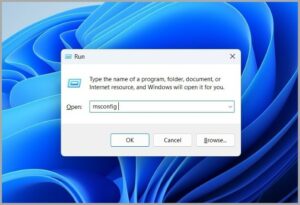
- Select the Hide all Microsoft services option under the Services tab, and then click the Disable all button.
Microsoft Services in Windows 11’s System Configuration can be hidden 3. Next, select Open Task Manager under the Startup tab.
Windows 11 Task Manager should be opened. Disable each startup app and software from a third party one at a time.
After doing this, restart your computer to enter the clean boot state. Use Event Viewer once more after that. If it functions normally, you can be certain that a third-party software or service is to blame for the issue. To fix the situation, you can try removing any recently installed apps and programs.
6. Create New User Account
You may experience issues with your current user account if default programs like Event Viewer cease operating. This typically occurs when some user account files are damaged. The only choice you have in that situation is to create and utilize a new user account.
- To launch the Settings app and press the Windows key plus I.
- Select Add account under Accounts > Other users.
Account Add in Windows 3. To establish a new user account, select I don’t know this person’s sign-in information from the Microsoft account box and then follow the on-screen instructions. Also check How to Fix Nintendo Switch Dock Not Working
Windows’s Create Account window
Log in using the account you simply made, then see if the problem is still present.
7. Update Windows
It’s possible that a Windows bug is to blame for the Event Viewer not working problem. If so, you may see if Windows has any pending system updates.
Go to Windows Update tab in Settings app and select Check for updates. Any pending updates should be downloaded & installed, which will fix your issue.
Events Worth Viewing
Events Worth Viewing While Windows’ Event Viewer is an essential tool for system maintenance, occasionally it may require a little care of its own. The Event Viewer on Windows should be operational again after using the aforementioned fixes.