Top 9 Methods To Fix Bluetooth Audio Lag On Mac

Methods To Fix Bluetooth Audio Lag On Mac will be described in this article. When you experience Bluetooth audio latency on your Mac, you are setting yourself up for uncomfortable video conferences. Your ideal work-from-home setup doesn’t allow you to listen to your favorite Spotify playlists while you’re working. For some reason, it is impossible to isolate the problem. To solve Bluetooth audio latency on a Mac, you must first master the fundamentals before moving on to more complex techniques.
Top 9 Methods To Fix Bluetooth Audio Lag On Mac
In this article, you can know about Methods To Fix Bluetooth Audio Lag On Mac here are the details below;
When your headphones or wireless earbuds are connected to the computer all the time yet don’t function as intended, Bluetooth audio lag on a MacBook becomes even more perplexing. Either your Mac or headphones may be the cause of the issue. Let’s put an end to this problem.
1. Remove and add the Device again
Remove your current device from your Mac and add it again as a first step. What you must do is as follows.
- To begin, connect the Apple logo in the upper-left hub.
- Pick System Preferences in step two.
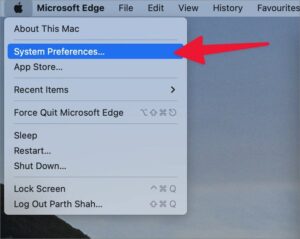
3. Choose Bluetooth.
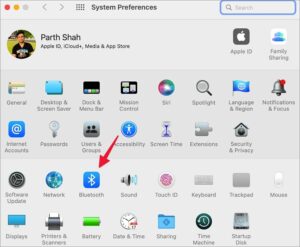
4. Launch Bluetooth on your Mac. Next to your Bluetooth device, click the x.
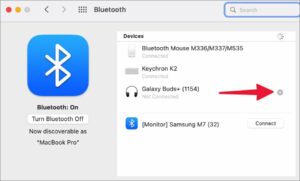
Before participating in any crucial video chats, connect your Bluetooth device from the same menu and try playing some music.
2. Check Your Wireles Stereo’s Battery Life
You can experience audio hiccups while using Bluetooth headphones or earbuds with short battery life. The majority of manufacturers, including Sony, Bose, Samsung, JBL, Jabra, Anker, etc., include a specific app to check remaining battery life, adjust sound settings, personalize gestures, and more. To check the TWS (Total Wireless Stereo) or the case’s battery life, open the app. To prevent audio lag on a Mac during the following meeting, you must charge your device before that one if your battery is at less than 20%.
3. Check Network Connection on Mac
Are you attempting to use your Mac to stream music or video from your preferred streaming websites? You can experience buffering and audio lag when your Mac has slow connection. Before streaming Apple Music or Netflix on a Mac, you should join a strong Wi-Fi network.
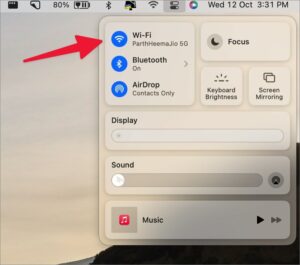
On your Mac, join a quick Wi-Fi network for faultless results. For higher speeds, you should try using 5GHz Wi-Fi frequency. To verify double-digit speeds (in MBPS) on a Mac, try fast.com or applications like Speedtest.
4. Disconnect other Bluetooth Devices
We experienced Bluetooth audio delay on our wireless stereo when we linked a number of Bluetooth devices to the Mac, including a mouse, keyboard, microphone, and headphones. We tried again after unplugging the Mac’s mouse and microphone. After that, audio streaming performed flawlessly. To fix audio delay, unneeded Bluetooth devices can be disconnected from your Mac.
5. Remove Physical Obstructions
Are you operating wireless stereo or Bluetooth headphones from another room or the office? The Bluetooth signal may be disrupted and delayed by physical obstacles like a wall. To avoid any audio hiccups, sit close to your Mac. Also check Discord Javascript Error
6. Change the Default Microphone on Mac
Do other participants in video meetings frequently gripe that they can’t hear you clearly? Your Mac automatically recognizes Bluetooth headphones when you plug them in and modifies the default sound input. Follow the instructions below to alter the default microphone if you continue to utilize your Mac’s default microphone while using headphones or TWS.
- On a Mac, launch System Preferences (refer to the instructions above).
- Choose Sound.
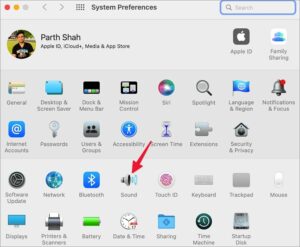
- Slide to Input and choose your sound input device.
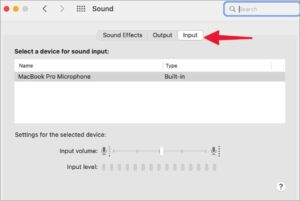
7. Delete Bluetooth Files
For a glitch-free audio streaming experience, remove Bluetooth plist files from your Mac and restart the device.
- Launch the Mac’s Finder.
- Decide the menu bar, please.
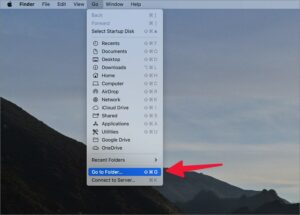
- Press the Return key after entering /Library/Preferences.
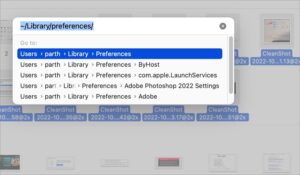
5. Select the plist file for your Bluetooth device from the list. The following plist file should be how it appears.
- Right-click on com.Apple.driver.AppleBluetooth.plist and choose Move to Trash from the context menu.
Use the first approach to reconnect your Bluetooth headphone after restarting your Mac.
8. Use Another Media Player
The main cause of audio delay on Mac can be your favorite media player. If you want to watch movies and TV shows without experiencing audio lag, get rid of it and switch to a third-party player like VLC player.
9. Update macOS
A Mac’s faulty OS build may be the cause of Bluetooth audio latency. Apple responds quickly to address such obvious Mac problems. The System Preferences menu is where you must install the most recent version of macOS.
- Launch Mac System Preferences.
- Choose Software Update in step two.
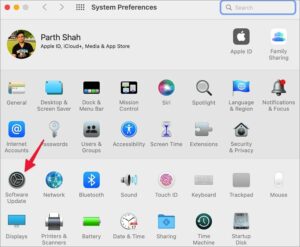
3. Open the Mac’s software updater. From the following menu, download and install the latest macOS version.
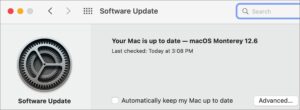
Read our troubleshooting guide to solve the issue if you experience any problems installing the most recent version of macOS. Also check Fix Roblox Error Code 267
Enjoy Flawless Bluetooth Performance on Mac
You must once again use the speakers and microphones on your smartphone to participate in video meetings because Bluetooth audio lag on Mac still exists. But it’s not always practical. Use the above troubleshooting tips to quickly resolve Bluetooth audio delay on a Mac.



