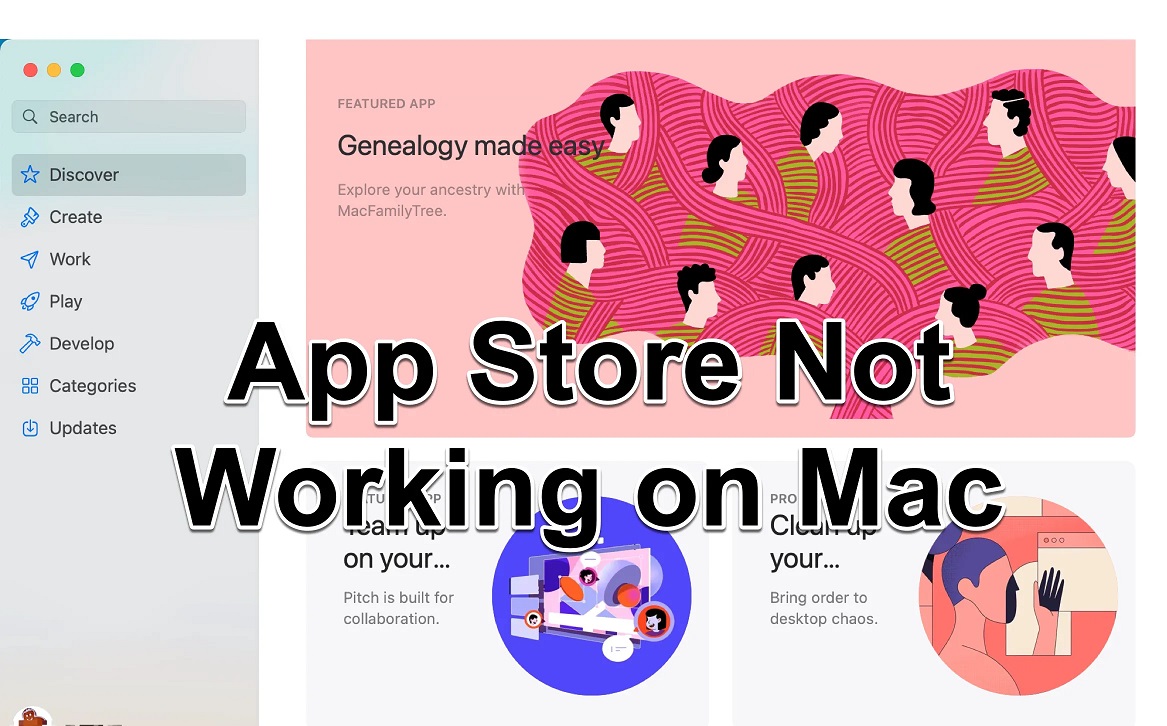
Top 8 Methods to Fix App Store Not Working on Mac. The favored method for downloading software for the Mac continues to be the App Store. In return, it offers comfort and a seamless update procedure. The problem appears when the App Store stops working properly and stops downloading apps. Use the tips below to fix program Store not working on Mac before switching to the web to get the program installation file (which is a security nightmare).
Troubleshoot App Store on Mac
Users can sometimes access the program Store, but when they click the download button, the program stops responding and doesn’t install. Let’s work through the below troubleshooting tips to restore the Mac App Store.
1. Force Quit App Store on Mac
In contrast to Windows, the Mac OS won’t totally close the app when you click the x icon in the menu bar. You must exit the application, or in some circumstances, utilizing the force quit feature may be necessary to stop Mac App Store entirely.
You can choose Quit by performing a right-click on the dock’s App Store icon. You must utilize Activity Monitor to stop the App Store if it won’t shut down. The steps are listed below.
- To find Activity Monitor, press the Command and Space keys together.
- Press Return to launch the app.
- Locate App Store in the list and click the top-right x.
shut down Mac App Store
Try once more to launch the App Store and begin downloading apps.
2. Check Internet connection
Even though it seems like a simple step, it’s always advised to complete it before moving on to more complex techniques to cure the Mac App Store.
Use an active Wi-Fi network or the iPhone hotspot on a Mac to connect. Once a connection has been made, you can utilize fast.com to measure your internet speed.
We advise using an internet speed that is at least double-digit (in MB) for the best app download experience.
3. Check Mac Storage
Do you have a Mac with less storage? Installing huge software like Office 365 could present issues. Let us demonstrate how to check Mac’s remaining storage.
- In the menu bar, connect the Apple icon.
- Click on This Mac’s Info.
regarding this Mac menu
- Go to the section for storage.
examine Mac storage
If your Mac’s storage is actually getting low, you should eliminate unnecessary media files and uninstall programs to make room for them. This is another Methods to Fix App Store Not Working on Mac. Also check Methods To Fix Snapchat Video Call Not Working On Android And iPhone
4. Disable VPN
On a Mac, downloading programs can become problematic if a VPN connection is running. In this case, you are essentially downloading software from a server in another location. It’s possible that country doesn’t allow you to download your favourite app.
On the Mac menu bar, a VPN connection will be enabled if it is currently active. Select disconnect by clicking on it.
5. Sign Out and Sign in Again
When we had problems with the Mac App Store, this approach helped us. Perhaps the App Store is having trouble performing as expected because it can’t successfully verify your Apple account. This is another Methods to Fix App Store Not Working on Mac.
- Open the System Preferences menu on your Mac (located by clicking the Apple icon in the menu bar).
open the system settings
- From the top, choose Apple ID.
launch the apple ID menu. Confirm your choice by clicking the Sign Out button.
leave your Apple Account.
Try the App Store once more after logging in with the same Apple account.
6. Use Terminal
Many people have suggested using Terminal to delete a few files to fix the Mac App Store. How? Read on.
Launch Spotlight Search, then type Terminal.
- Launch Terminal and issue a few commands.
using the Mac terminal menu
Rm /Library/Preferences/com.apple.appstore.plist with the sudo command
Rm /Library/Preferences/com.apple.storeagent.plist with the sudo command
You may be prompted by the system to enter the admin password. You can restart the Mac after executing the command. Attempt your luck once more on the App Store. This is another Methods to Fix App Store Not Working on Mac.
7. Check Apple System Status Page
You may experience problems with the Mac App Store if Apple servers are experiencing a bad day. Make that the App Store has a green indicator by going to Apple System Status on the web.
8. Download Apps from the official Website
Do you still have problems with the Mac App Store? You can download the building file for your Mac by visiting the developer’s official website. Also check Methods To Fix Instagram Won’t Let Me Login Error on Mobile and Browser
But don’t choose just any website. To install these files, only trust the official website.
Start Downloading Apps From the Mac App Store
The TechWiser staff chooses to install software from the App Store on any new Mac. Only when the app is not readily available from the Store do we move to the web. You might be perplexed by the app’s Mac compatibility issues. You can quickly resolve the problem with the help of the tips above.