8 Methods for Steam Game Won’t Stop Running Or Close On Windows
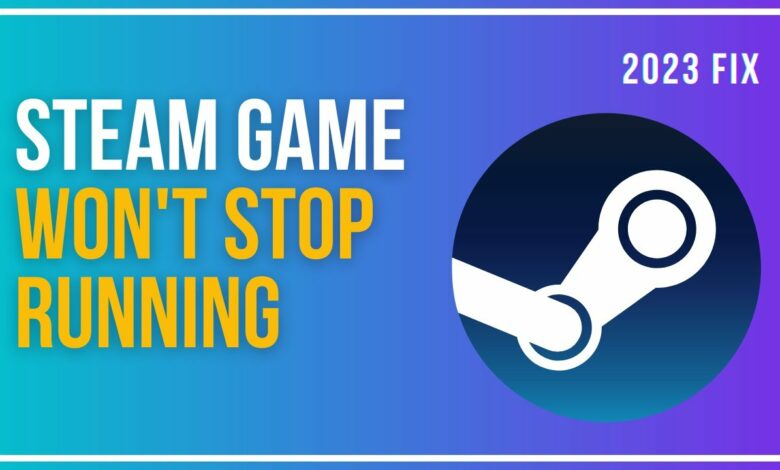
Methods for Steam Game Won’t Stop Running Or Close On Windows will be described in this article. The Steam game doesn’t stop running error is a common problem for Windows gamers using Steam to install and play games on their Windows 10 and 11 gaming PCs. The Steam game won’t shut off for them. Another related issue is that Windows believes the game is already running, making it impossible for players to start it! Despite the fact that no one truly wants the fun to end, this is irritating because games use a lot of resources and require work as well. Let’s explore what we can do to remedy Steam games that won’t shut down or stop when you leave them.
8 Methods for Steam Game Won’t Stop Running Or Close On Windows
In this article, you can know about Methods for Steam Game Won’t Stop Running Or Close On Windows here are the details below;
1. Restart
One of the quickest ways to end the problem and shut down the game altogether is to restart your computer. That will compel all running programs, including the Steam client game on your Windows gaming PC, to close. The problem can then be further investigated.
2. Slow Process
Reddit users found out that some games, like the Elden Ring, take some time to close down. It appears to be an issue that needs to be fixed. Many seconds after the game and the Steam client were closed, users said they could still hear the game’s music. It’s possible that you are experiencing something similar. Verify with other games on Reddit or Discord. If so, let the game designers know.
3. Use SSD and Not HDD
Although HDDs are significantly less expensive than SSDs, SSDs are recommended for high performance and resource-intensive operations like gaming. Since SSDs have far quicker read/write rates, they significantly improve gaming performance, including the opening and shutting of Steam games.
Did you know that you can play some classic games on Steam as well? Yup.
4. Kill From Task Manger
With the game rapidly closed, resources like RAM and CPU will be freed, providing immediate relief. Close the Steam client or game from the Task Manager:
- On your keyboard, press Ctrl+Shif+Esc to launch the Task Manager instantly.
- Scroll down a little under the Processes tab to identify entries that include the name of the game you were playing. When you locate them, simply right-click and choose “End task” to close them instantly.
- If you see the gameoverlayui.exe task running, do the same.
Make sure to save the game before doing this since you will lose all unsaved progress. Most video games do have an auto-save feature, but make sure.
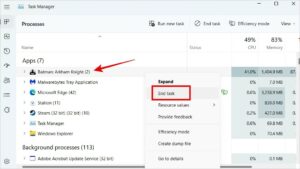
Apply this to any and all game-related processes you may come across. There may be others, such as log services, game booster apps like Razer Cortex, anti-cheat software like VAC (Valve Anti-Cheat), and so on. Some gamers have found success by killing Java. The aforementioned method is also helpful if a Steam game launches with the message “Steam game already running.”
5. Restart Windows Explorer
Close any open programs, files, and folders on your Windows 10 or 11 desktop by restarting the Windows Explorer process. By doing this, you can also close a difficult-to-exit Steam game.
- To reopen the Task Manager, press Ctrl+Shift+Esc.
- Locate Windows Explorer in the Processes tab and right-click it and choose Restart to end the process.
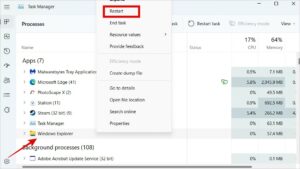
6. Verify Game Files’ Integrity
Game files frequently have errors and problems. Because of this, Steam includes a tool that permits you to verify that the game files are in the proper state. Also check Methods For Airdrop Stopped Working Or Stuck On Waiting
- On your Windows 10/11 PC, go to Library in the Steam client & right-click the game to access the Properties menu.
Select Local Files in the left sidebar of the Steam Client 2 window, then click the Verify integrity of game files control on the right side.
Checking the integrity of game files on the Windows Steam client
Check if the Steam game still won’t end when you exit the game or shut it down after allowing the procedure to finish.
7. Opt Out of Steam Beta
You can test out brand-new features that haven’t yet been made available to the public using the beta version of Steam or any other program, for that matter. On the other hand, the Steam client could become unreliable, resulting in a variety of problems, such as the inability to close a Steam game on Windows. Exiting the Steam beta:
- Choose Settings from the Steam menu in the top left corner of the application.
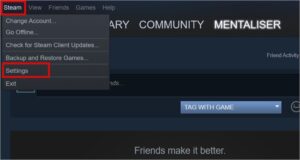
2. Click the Change button next to “Beta participation” under the Account tab. Here, you can view your current status. Mine is not taking part.
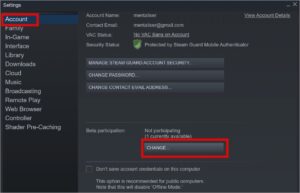
- Choose None – Opt out of all beta programs in the pop-up that appears after you do this, and then click OK to save your changes. The Steam client may need to be restarted once.
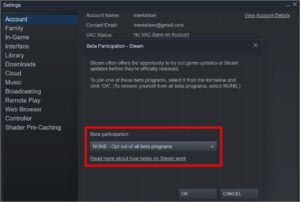
8. Different Steam User Accounts
Multiple Steam accounts are common among experienced gamers. This can cause problems like the one you are experiencing, when Steam keeps the game running because it believes the other account is using it. On a Windows PC, you can’t halt or end the game until you switch to the other account and utilize that to do so. Also check Methods To Fix Nearby Share Not Working On Android
Gamification
It is indeed a peculiar one. The Steam game won’t shut off on your Windows 10 or 11 machine, and after it has, Windows won’t let you start it up again because it believes it is already running. In either case, there is no alleviation. The Task Manager is the quickest way to shut down a Steam game immediately, and a hard reset of the computer should work if everything else fails.
In connection with that, we put together a list of horror games we think you’ll enjoy because Halloween is quickly approaching. Both free and premium Mac games were included on our shortlist.



