9 Method to Fix Google Meet Screen Sharing Not Working on Desktop
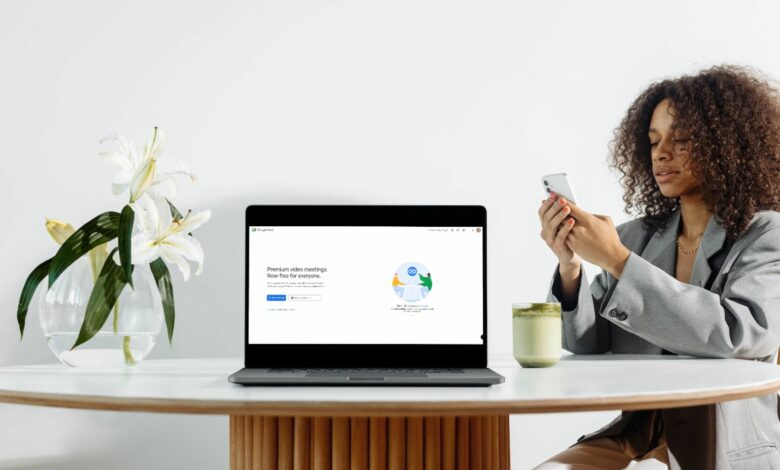
Method to Fix Google Meet Screen Sharing Not Working on Desktop. The screen sharing and recording features make your Google Meet team sessions considerably more efficient. Screen sharing is a common feature in video conferencing programs, and Google Meet is no exception. However, the operation is not perfect. In the middle of a meeting, Google Meet screen sharing can occasionally stop operating. Use the tips listed below to resolve the issue rather than switching to another app to finish the presentation.
9 Method to Fix Google Meet Screen Sharing Not Working on Desktop
In this article, you can know about Method to Fix Google Meet Screen Sharing Not Working on Desktop here are the details below;
1. Rejoin the Meeting
You can quit the meeting, end all browser activity, and then re-enter using the Google Meet invite URL. You might be unable to begin screen sharing because of a bug in your selected desktop browser. Try restarting the browser and joining a meeting right now before we go on to more sophisticated solutions.
2. Check Network connection
Screen sharing in Google Meet might not perform as intended if your home or place of business has a shaky internet connection. For quick internet access on your desktop, you should establish an Ethernet connection or join a 5GHz Wi-Fi network before beginning a team meeting.
- Start your Mac’s Control Center.
- Turn on Wi-Fi and join a 5GHz Wi-Fi network.
Internet on a mac
The procedures below can be used by Windows users to examine the Wi-Fi properties.
- To access the Windows Settings menu, use the Windows + I keys.
- Click Network & internet in the sidebar, then check that Connected is selected.
Verify the internet connection.
You can initiate Google Meet screen sharing and verify a double-digit (in MBPS) internet speed by using the fast.com website.
3. Enable Screen Recording Permission
On a Mac, you should allow screen recording with your preferred browser. The steps are listed below.
- In the menu bar, click the Apple icon.
- Access the System Settings.
Open the Mac’s settings
- In the left sidebar, click on Privacy & Security.
Permission to record the screen on a mac
- Select the plus icon and confirm your identity. The Finder menu will be presented.
Add applications to the Mac 6 for screen sharing. Applications can be found in the left sidebar. Select Open by clicking the browser.
choose a Mac application
Start your favourite browser, join the Google Meet meeting, and easily begin screen sharing.
4. Lower Screen Resolution
Google Meet occasionally is unable to share the screen at its original resolution. Lower the Windows display resolution and give it another shot. Also check Methods To Fix Nearby Share Not Working On Android.
- Press Windows + I to access Windows Settings.
- From the sidebar, choose System, then click the Display menu.
Adjust the Windows 3 display resolution. Same menu, lower display resolution.
5. Ask the Host to Enable Screen Sharing
The Google Meet presenter has the ability to prevent participants from sharing their screens. You can avoid turmoil at the meeting this way. If you want to share your screen during a Google Meet, you must ask the host to provide others the ability to do so.
Screen sharing is disabled by default for participants in Google Meet. To enable it as a host, follow the instructions below.
- Click the lock icon in the bottom right corner of a Google Meet meeting.
Google Meet 2’s open meeting details menu. Turn on the Share their screen toggle to enable screen sharing for everyone.
Allow users share screens using Google Meet
6. Stop the Current Presentation and Start Again
Only one user can begin screen sharing at once in Google Meet. You are unable to share your screen if someone else is doing so already. To retry, you must wait for the person to interrupt their presentation.
If you wish to navigate to another page or program while screen sharing is in progress, pause the session and try again. Additionally, if someone begins screen sharing while you are presenting, you will lose your position as the primary presenter. Also check Methods To Fix PlayStation Network Sign In Failed
7. Don’t Minimize Window
Participants in Google Meet see a black screen if you minimize the shared window tab. For flawless screen sharing, you should maintain concentration on the program or tab.
8. Enable hardware Acceleration
Active hardware acceleration tackles processing difficulties in resource-demanding workloads by shifting CPU tasks to the GPU. The most widely used web browser, Google Chrome, by default disables the feature. To enable it, follow the instructions below.
- Open Chrome on your computer.
- Select “Kebab” from the top-right corner’s three dots. Launch Settings.
launch the Chrome settings
- From the left sidebar, choose System, then turn on Hardware Acceleration.
9. Update Your Browser
Issues like the inability of Google Meet screen sharing may result from an older browser build. How to upgrade your browser is provided here.
Note: For this example, we’ll use Google Chrome.
- Open Chrome Settings (according to the instructions above).
- Click on About Chrome in the left sidebar to get the most recent version.
You can switch to another video conferencing software while Google Meet is having screen sharing issues, but it’s not always practical. Alternate web browsers can be used to experience Google Meet without issues. The app is accessible on mobile devices as well. Learn how to use Google Meet on Android and iPhone by reading our detailed tutorial.



