Guide To Access Lancerpoint Login PCC Login
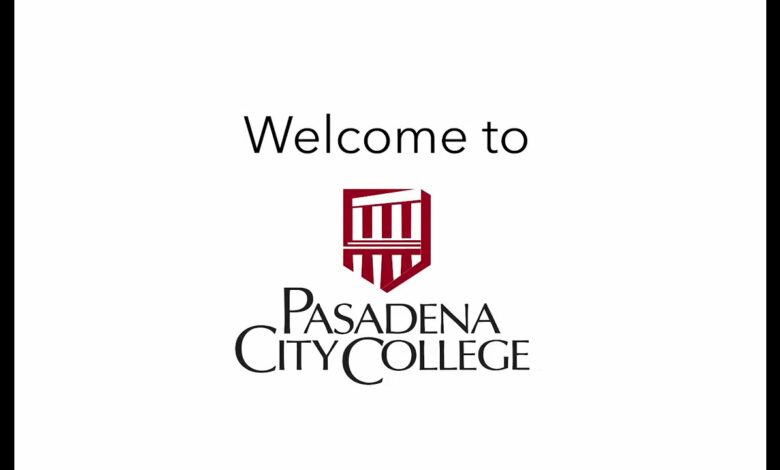
This post will explain lancerpoint login pcc login. LancerPoint: PPC Pasadena Login 2022 Access Guide
Guide To Access Lancerpoint Login PCC Login
In this article, you can know about lancerpoint login pcc login here are the details below;
- You must login to the Pasadena City College website.
- Open lancerpoint.pasadena.edu in your browser.
- The username you use.
- Your password here.
- To access your account, click the Sign-In button.
- Login page for LancerPoint.
- Login page for LancerPoint,
How to activate your LancerPoint account
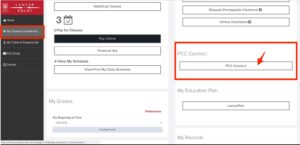
Open lancerpoint.pasadena.edu in your browser.
Click on Activate my Account at the base of the login screen, after entering your username and password.
You will be required to confirm your account on the following screen.
After your information has been validated, you will be prompted to create security questions in case you forget your password and need to reset your account in the future. Do not forget to write this information down and store it securely.
Once your narrative has been started, you can log in to LancerPoint and use your student portal to its fullest potential. Also check athleanonline login.
View the video below if the steps above are not obvious to you.
You will have quick access to your PCC email once you activate your account. Select PCC Email from the side navigation by clicking it.
Your LancerPoint username is the first part of your PCC email address, followed by @go.pasadena.edu.
Watch the video below to learn how to set up your PCC email.
Steps to change your password
Gather your laptop, tablet, and any other devices you use to access your PCC emails before you start. All of your devices will need to be updated simultaneously.
The first thing you should do in LancerPoint if you haven’t already is create security questions. If so, please move on to step 2
- Enter reset.
- Pasadena.edu.
- “Set up or modify my security questions” is the third option.
- To set up your inquiries, adhere to the supplied instructions.
- Enter reset.
- Pasadena.edu.
- “Reset my password” is the fourth item to choose.
- To change your password, adhere to the instructions provided.
Remember to update your smartphone or tablet to utilise your new password if you have a PCC email account. Changing your password alone can cause issues. The best course of action is to entirely delete the email account before updating your password, then add it back in with the new password. Also check myaccountallstate login.
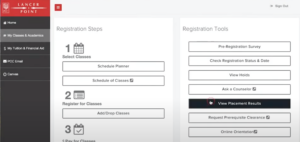
What my LancerPoint ID and Username?
The eight-digit number provided to you in the PCC system is your LancerPoint ID number. These are the final eight digits of your LancerCard identity card.
You must enter your LancerPoint ID number in order to activate your PCC systems login username.
The “Welcome to PCC” email you received from the college contains your Lancer ID number.
Please get in touch with PCC personnel at [email protected] or [email protected] or by phone at (855) GO-TO-PCC if you haven’t received this email within three business days after submitting an application to PCC.
Your username is required to access PCC systems including the student computer labs and the PCC login portal. Your first initial and last name make up it. Sometimes a username will have numbers to separate it from another user with the same name.
For instance:
Maria Gonzalez is equivalent to mgonzalez.
Gonzalez Mark = mgonzalez2
Your email address will be created with the username @go.pasadena.edu. You can use the Account Manager to hunt up your username if you don’t remember it.
How to Add Classes in LancerPoint
Watch the video below for instructions or follow these steps.
Register with LancerPoint.
Click Add/Drop Classes under My Classes and Academics.
A current registration term can be chosen.
An online pre-registration survey can be required. To finish the survey, click the provided link (there are no wrong answers).
Enter the five-digit CRN code(s) of your choice into the boxes provided at the bottom of the screen on the following display. Having trouble locating the CRNs?
Then click Save Changes.
You must presently be registered in the course (es). Go back to the My Classes and Academics tab and click on View /Print My Class Schedule to see if you were able to register for your classes.
You can see a list of the classes you successfully registered for here.
If you encounter a problem, consult the guide to registration errors for assistance.
Log into LancerPoint after the designated registration time and date to begin adding classes. As soon as you can, register for your classes. It will get more difficult to find open classes the longer you wait. Also check Avon Login
You won’t be capable to register online until classes start. If there is still room, you will need to get an Add Code from the course instructor you desire to enrol.



