KB5027303 Not Installing How To Fix It

How To Fix KB5027303 Not Installing will be discussed in this article. KB5027303 not installing/downloading is a common error in Windows 11 when you try to update this 2023-06 Cumulative Update. What should you do if Windows 11 failed to install the update? In this post on MiniTool, you can find some helpful fixes.
KB5027303 Not Installing How To Fix It
In this article, you can know about How To Fix KB5027303 here are the details below;
KB5027303 Not Downloading/Installing
KB5027303 update is a Cumulative Update that is released as a public preview by Microsoft in June 2023. It is the first optional update coming with Windows 11’s Moment features, for example, the ability to show seconds in the system tray in Taskbar, kernel troubleshooting, etc. Besides, KB5027303 brings many new features and improvements.
How to Download & Install Windows 11 Moment 3 Update?
In this post, we will present 2 ways to download and install the Windows 11 Moment 3 update on your PC.
But according to reports, some users tried to download and install Windows 11 KB5027303 via Windows Update but failed. The reasons for KB5027303 not installing/downloading may appear due to bad Windows update database cache, slow internet connection, corrupted system files, software conflict, etc.
Take it easy & you can easily fix this issue to successfully install the KB5027303 update for your Windows 11 PC.
How to Fix KB5027303 Not Installing/Downloading
Run Windows Update Troubleshooter
Windows 11 offers a troubleshooter to help you fix update issues. If you are bothered by KB5027303 update not installing/downloading, try this tool to address it.
Step 1: Press Win + I to open Settings.
Step 2: Go to System > Troubleshoot > Other troubleshooters.
Step 3: Locate Windows Update and click the Run button next to this troubleshooter.
Step 4: Follow the on-screen teachings to finish the fix if it detects some issues.
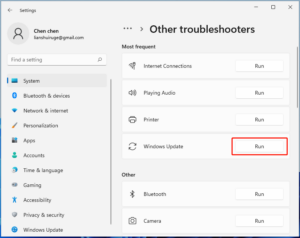
Clear Windows Update Database Cache
If the Windows update database cache is corrupted, you will fail to install Windows 11 KB5027303 update. Try to clear this cache in these steps:
Step 1: Press Win + E to open File Explorer.
Step 2: Navigate to the path: C:\Windows\SoftwareDistribution\Download.
Step 3: Choose all the files & folders, and then delete them.
How to Remove Windows Update Cache (3 Ways for You)
The easiest but most effective way to solve Windows Update problems is to clear the Windows Update cache. Here is how to clear Windows update cache.
After that, go to check for updates and see if you can download and install KB5027303.
Restart Windows Update Services
To install the most delinquent Windows updates, you should make sure your PC services related to Windows Update are running. If services stop due to some reason, KB5027303 not downloading/installing could happen on your Windows 11 PC.
Step 1: Run the Services app by typing services into the search box and pressing Enter.
Step 2: Locate Windows Update and double-click on it to open the Properties tab.
Step 3: If it isn’t running, click Start. Then, set its Startup type to Automatic.
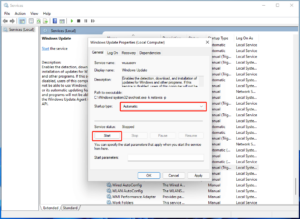
Step 4: Click Apply > OK.
Step 5: Do the same thing to these services – Background Intelligent Transfer Service (BITS), Cryptographic Services, and Application Identity. Also check How To Fix Spotify Error Code Auth 74
Run an SFC Scan
Sometimes corrupted system files can prevent applying Windows updates like the issue of KB5027303 failing to install. You should use System File Checker to perform a scan to check for corruption in system files and repair it.
Step 1: Run Command Prompt with admin requests.
Step 2: Type sfc /scannow & press Enter.
Windows 10 SFC /Scannow Stuck at the 4/5/30/40/73, etc.?
Windows 10 SFC /scannow stuck at confirmation is a common issue & if you have this issue, try solutions in this position to easily get rid of the trouble.
After finishing the scan, restart the PC and go to check for updates. If you still fail to install Windows 11 KB5027303 update, open CMD as an administrator and execute these commands:
dism /online /cleanup-image /checkhealth
dism /online /cleanup-image /scanhealth
dism /online /cleanup-image /restorehealth
Uninstall Third-Party Antivirus Program
Some third-party antivirus software can interfere with the Windows update installation process, leading to a failure. If KB5027303 not downloading/installing, go to uninstall this program from your PC. Just go to Control Panel > Uninstall a program under Programs, right-click on the antivirus software, and choose Uninstall. Also check nvidia control panel missing
Install KB5027303 via Microsoft Update Catalog
After trying these above troubleshooting tips, if KB5027303 failed to install on your Windows 11 PC, you can try another way to manually install this update. Microsoft Update Catalog offers many update downloads including KB5027303 Update.
Step 1: Visit the website – https://www.catalog.update.microsoft.com/home.aspx.
Step 2: Type KB5027303 into the search box and press Enter.
Step 3: Locate the item according to your system version and click the Download button.
download KB5027303 update
Step 4: Click the given download link to get the .msu file. After that, double-click on it to start installing this update on your PC.
Tips:
Before installing a Windows update, we strongly recommend backing up your PC to avoid system crashes or data loss caused by the update issues. To do this thing, ask MiniTool ShadowMaker for help. As a free PC backup software, it helps easily back up your system and data. Just get it and follow the guide – How to Back up Windows 11 (Focuses on Files & System) to have a try.
Final Words
That’s all the troubleshooting tips on KB5027303 not installing/downloading. If you are confronted with this frustrating issue, try them and you should successfully install this Windows 11 update.



