How To Unsend Emails In The Outlook
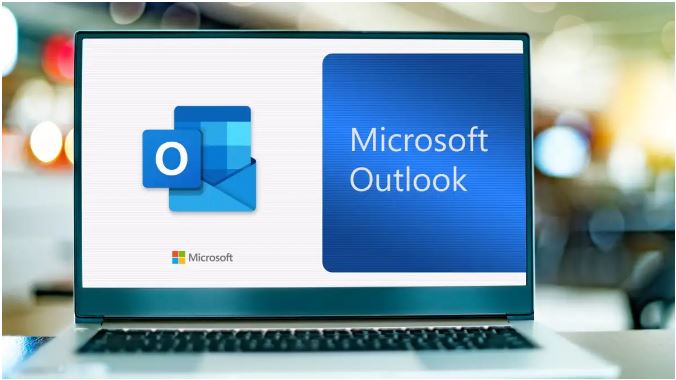
How To Unsend Emails In The Outlook will be discussed in this article. After connecting the send button on an email, you have up to ten seconds to retract it using the Outlook web client. You have the ability to “recall” a sent email and have it removed from the recipient’s inbox using the Outlook desktop program. Unfortunately, there is no undo send option in the Outlook mobile app for Android and iPhone. Everything you require to recall and unsend Outlook email messages on your PC is covered in this guide.
How To Unsend Emails In The Outlook
In this article, you can know about How To Unsend Emails In The Outlook here are the details below;
How to Unsend Emails in the Outlook Web Client
You must first activate the “Undo send” feature in the Microsoft Outlook web client in order to be able to unsend emails. Proceed with the following instructions after opening Outlook in your web browser and logging into your email account.
Enable Outlook Undo Send Feature in Windows
- To access the Settings, click the three-dot icon next to your profile image.
![]()
- Choose At the bottom of the fast settings menu, you may view every Outlook setting.
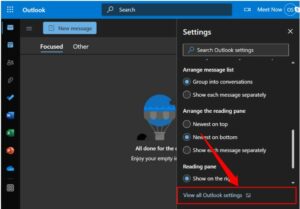
- Navigate to the “Undo send” section by selecting Email from the sidebar, then clicking the Compose and respond tab. Slide the slider to the desired duration (10 seconds maximum), then click Save.
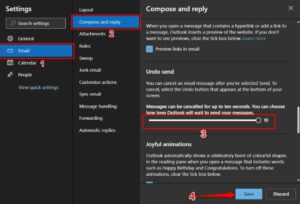
To verify whether the unsend functionality is functional, close the settings menu & send a test email. After writing an email, you can see a “Sending” notification in the bottom-left corner of the screen when you click the Send button. To stop sending the email, select Undo.
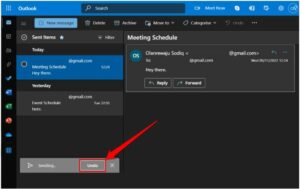
Not to mention, you have ten seconds to retract the email. Click the Undo button as soon as possible to avoid the pop-up window closing. Also check sx pro.
Enable Outlook Undo Send Feature on Mac
You can unsend an email in the Outlook for MacOS for up to 20 seconds. This is how you set up the “Undo Send” function in Outlook on a MacBook.
- Select Outlook from the menu bar after opening the program, then click Preferences.
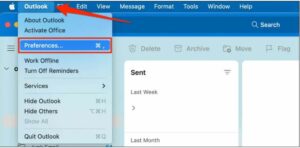
- Choose Composing from the “Email” menu.
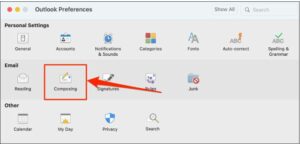
- To customize the “Undo Send” period, click the + sign.
![]()
Within 20 seconds of sending an email, choose Undo from the “Sending…” pop-up.
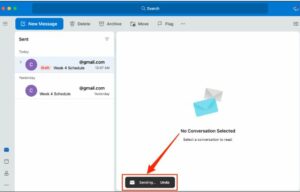
You can retrieve the email from the recipient’s inbox using the Outlook desktop client if you were unable to unsend it.
How to Unsend or Recall Emails in the Outlook Desktop App
Recall is a feature of Outlook for Windows that lets you access and change emails up to 120 minutes after they are sent. Microsoft removes the email from the recipient’s inbox and unsends it when you recall it.
In order for Outlook to properly recall an email, you need to:
- Make use of an Outlook.com or Microsoft 365 account.
- Have the receiver and you both on the same Microsoft 365 or Exchange server.
- Be a member of the recipient’s organization.
- Using their desktop Outlook client, open the recall request.
Furthermore, there cannot be any rules in the recipient’s email account that forward, alter, or move emails to another address. Regretfully, emails sent to addresses on third-party email clients, such as Gmail, Yahoo mail, etc., cannot be undeleted or retrieved. Also check Is Soap2Day Safe.
Additionally, if your email account employs the Post Office Protocol (POP) or Messaging Application Programming Interface (MAPI) protocols, you are unable to unsend emails from Outlook.
To view messages that were sent to the incorrect individual in your Outlook outbox, follow the instructions below.
- Open the Sent Items folder in the Outlook program, double-click the email you wish to remember. The email will open in a new window in Outlook.
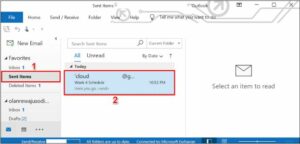
- Out of the menu bar, choose File.
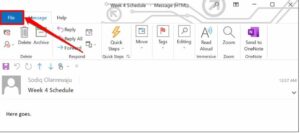
- Choose Info from the sidebar, navigate to “Message Resend and Recall,” and click the drop-down choice labeled Resend or Recall. Click on Remember This Message. There is also an option to open the email, choose Actions from the ribbon bar, then choose Recall this Message.
To see the email again, select Delete Unread Copies of This Message & then click OK. To receive notification when the recall is successful (or not), we advise using the Tell me if recall follows or fails for each recipient checkbox. Also check photomosh
If you work for the same company as the recipient and they use Microsoft Exchange or Microsoft 365, Microsoft removes the email you retrieved from their inbox. The receiver will only receive a message asking them to remember the previous email you sent if they use an outside email provider or if their email address is not within your company.
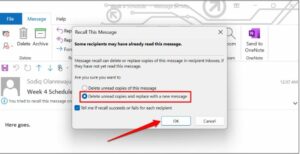
You can amend and resend an email by selecting the “Delete unread copies & replace with a new message” option. After then, Microsoft changes the email that was sent and leaves the original in the recipient’s inbox. Correcting typos and inaccurate information in emails is made easy with this feature.



