How To Overclock Your GPU Complete Guide

How To Overclock Your GPU Complete Guide will be described in this article. Do your games lag and stutter all the time? You may get flawless performance on your preferred games and multimedia apps by overclocking your GPU. Resolve not to accept subpar FPS or settings. Discover how to safely overclock your GPU to unlock the full potential of your setup. Additionally, to assist free up storage space, boost speed, and obtain an even greater performance boost, apply specialized optimization software.
How To Overclock Your GPU Complete Guide
In this article, you can know about How To Overclock Your GPU here are the details below;
What is GPU overclocking?
Pushing your graphics card’s speed beyond its factory settings in order to get smoother and higher frame rates for multimedia rendering, video games, and other graphics-intensive applications is known as GPU overclocking. Every graphics card has a standard frequency of operation; you can overclock your card to achieve higher performance than that.
This Article Contains:
- What is overclocking a GPU?
- How to overclock your graphics card: Detailed directions
- Is it safe to overclock a GPU?
- Optimize your software before you overclock.
- Your check list for overclocking
- Can any graphics card be overclocked? Can my laptop be overclocked?
- It’s time to have fun.
- Now, accelerate your computer.
- FAQs about Overclocking
For instance, the GPU chip on my NVIDIA Titan Xp operates at a maximum frequency of 1,582 MHz, whereas the 12GB of RAM operates at 5,505 MHz. In this regard, NVIDIA has chosen to be rather cautious because the silicon can handle higher frequencies, enabling more operations per second. Presenting: overclocking.
You can gain an advantage when increasing visual details by using a GPU overclock. For instance, I can only play Nier: Automata at 4K resolution, maximum details, and a steady 60 frames per second via overclocking. I would have to compromise and reduce some of my visual settings if I didn’t have that overclock.
An overclock may also be beneficial for other GPU-dependent tasks, such as multimedia rendering, which is mostly handled by the GPU. By optimizing your graphics card’s potential, overclocking your GPU can improve performance for any given task.
It’s comparable to a runner pushing over their customary physical comfort zone to run faster than normal. But your graphics card can’t keep up that pace indefinitely, much like a runner rushing to the finish line. Overclocking over the GPU’s capability might result in hardware damage, increased computer temperature, and other stability problems. It is vital to overclock carefully because of this.
Are you prepared to maximize your gaming and multimedia app experiences? Let’s examine how to overclock your GPU in a safe manner.
How to overclock your GPU: Step-by-step instructions
Although overclocking seems risky, it’s safe provided you follow these instructions. Make sure to benchmark your default performance before you begin in order to ascertain your system’s baseline performance (refer to the section below). You’ll be able to gauge how much you can overclock in this way.
This is how a GPU can be overclocked:
Step 1: Launch your overclocking tool
Since MSI Afterburner is my favorite tool, we’re using it, but the process is fairly similar for other tools as well (which are listed below).

What you’re looking at is this:
1. Your current GPU and memory clock:
You shouldn’t notice much variations here if there isn’t a GPU load in use. The figures fluctuate depending on your GPU needs at the moment.
- The current voltage: Since adjusting the voltage could damage the hardware, most recent GPUs forbid it. Although there are solutions (such flashing the BIOS and other methods), we don’t advise doing so because the benefits are minimal.
- GPU temperature: A healthy maximum temperature is often between 80° and 85°. After that, the graphics card might self-tune if it becomes too hot.
- Power limit: At this point, you can typically raise the draw by 20% to give yourself more room to overclock. By advancing the slider to the right, you can raise the 250 watt maximum on your card to 300 watts. Keep an eye on the noise levels and temperature. Your system will get hotter the higher the limit.
- Temp limit: By doing this, the temperature limit is raised before the GPU begins to drastically reduce performance.
- Core clock: The first magic button! This is one of the most important ways to boost performance because it raises the GPU clock.
- Memory clock: The second magic button! An other important component for obtaining higher frames per second is bandwidth, which is increased by the memory clock.
- Startup: Pressing this button will cause MSI Afterburner to open each time your computer boots up.
- Alright, the overclocking button is applied by pressing the “Let’s fire this up” button.
Step 2: Overclock the GPU clock

Let’s begin overclocking now. Here’s how to do it:
- Raise the Power Limit by 10% and raise the Temperature Limit to its highest value. This provides you with some leeway before you take the big overclocking step.
- Now, slide the GPU slider +50 MHz to the right. Press the OK (9) button. Since most overclocks between 5 and 50 Mhz shouldn’t cause any problems, the purpose of this is primarily to test whether the overclock even functions. If not, you should get a new graphics card because your existing GPU isn’t capable of handling overclocking.
How to overclock your computer using MSI Afterburner: a step-by-step guide to overclocking MSI Afterburner
- To ensure that everything is operating as it should, stress test the GPU now (options are detailed below). Use a benchmarking program such as Unigine Valley or 3DMark. It’s excellent that you don’t see any artifacts, and we can go on.
- Clock speed should be increased in steps of 10 MHz. Click “OK.”
- Repeat the test. If it functions, keep raising the clock speed in 10-MHz steps until you reach a point where the game crashes or your laptop or PC restarts.
- Then, to give yourself some headroom, lower that clock rate by 10 MHz. In my instance, I was able to reach a consistent 170 MHz on my Titan Xp.
Step 3: Overclock your memory
For a significant performance improvement in games that primarily rely on memory (Video RAM/VRAM), particularly those with loads of textures, you can typically overclock memory by 10% to 15%. I was able to expand my Titan Xp’s memory by 400–500 MHz with ease because it operates at 5,505 MHz.
My recommendation is to start at a lower frequency, increase by 50 MHz increments, and continue until you reach a limit.
Take note that games respond to a high memory clock in different ways. While some will operate much faster without any issues, others may display artifacts. At first, I had my memory overclocked to +700 MHz, and that worked perfectly for all games save Nier: Automata and The Witcher 3, which are my two favorites. I had to pull back. (Depressing trombone.)
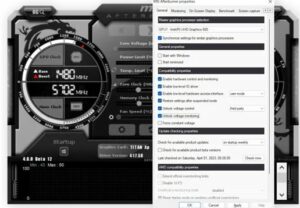
Step 4: Increase power & temp limit
When you reach a limit, maximize the power and temperature limits. Next, give it another go. It is possible to significantly increase the clocks of the GPU and memory, but the difference will likely be small and the noise level may increase excessively. Personally, I decided to use the power limit of +114%.
However, that is just my opinion, as each GPU is unique. You might wonder how to overclock your GPU. The response isn’t always clear-cut, though. Also check gpu mining
It is up to you to determine what the maximum overclock of each GPU is. No manual states, “Have a GeForce RTX 2080 Ti? Then, the maximum settings you have are 800 MHz VRAM and +200 MHz GPU!Every chip has a unique chemical composition during manufacturing. Since each silicone composition varies somewhat, it is possible for one chip to be less able to withstand heat and stress than another.
Is overclocking GPU safe?
Overclocking your GPU is generally safe and unlikely to cause hardware damage. A malfunctioning laptop or PC may cause visual abnormalities or crash, which is a good indicator that your game is ready to crash.
If you choose to regularly overclock your GPU, though, and use LN2 or “shunt mods” to get around voltage restrictions so you can give the GPU more power, you run the risk of damaging it. For that reason, unless you truly know what you’re doing, I wouldn’t fumble with that. It just offers you mediocre benefits at a significant risk of sustainability.
Check out the channels of three of my favorite German overclocking champions, Der8auer, GamersNexus, and JayzTwoCents, if you want to learn how to safely overclock your GPU like the experts.

Before you overclock, optimize your software
Overclocking is a hardware-driven method of PC optimization. But, you won’t see the benefits of overclocking if your computer isn’t software optimized. Optimize your PC software for gaming in order to lay the groundwork for overclocking.
Performance experts created Avast Cleanup, specialized optimization software, to lessen the influence of third-party activities on your computer. You will get the highest potential performance when your hardware and software are combined in an optimum manner.
Your overclocking checklist
A simple method for enhancing your laptop or PC’s multimedia or gaming performance is overclocking. What you’ll need is as follows:
- An overclocking tool that works with the majority of AMD and NVIDIA GeForce processors is MSI Afterburner, which is my personal favorite. It should be noted that more recent iterations of MSI Afterburner come with a “OC Scan” function that automatically overclocks your GPU. This functionality was first created for NVIDIA’s most recent GeForce RTX series (2070, 2080, and 2080 Ti).

To get started, you can download the most recent beta versions of MSI Afterburner, which I would highly suggest, particularly for GPUs from the newer generation.
If MSI isn’t to your liking, the Precision X1 from EVGA is a reliable substitute that functions well with non-EVGA cards. However, before you can download the (otherwise) free program, EVGA asks you to create an account. The overclocking tool for the EVGA Precision X1 now available.

AMD Ryzen Master is a program designed especially for AMD Ryzen processors, thus customers of AMD may wish to check it out. In the event that none of the aforementioned tools function, AMD Ryzen Master will assist you in pushing the boundaries of your hardware and beyond.
- A stress test for GPUs: Overclocking a GPU appears to function well at first, or even for a few hours or minutes while you’re playing games. But from my experience, an overclock becomes really noticeable after a few hours of actual gameplay.
I just discovered that, despite my best efforts to overclock my Titan Xp GPU(s), those settings will crash the system after only an hour or two of games. To determine your unique settings, use a reliable GPU stress test tool for a few hours. For that, I use Unigine Valley and 3DMark.
3DMark benchmark: 3DMark’s Stress Test requires the premium version, although it offers a lot of in-depth information and is simple to automate.
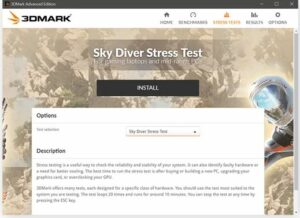
Benchmark for Unigine Valley: Unigine Valley pushes the boundaries of your CPU/GPU combination by rendering an extremely intricate forest.
Get a baseline of your GPU’s framerate, stability, clock speeds, and temperatures by running your benchmarking tests. Repeat this several times to gain an understanding of your GPU’s capacity.
Can I overclock every graphics card? Can I overclock my laptop?
Most GPUs should be able to be overclocked. However, there may be certain incompatibilities, particularly when using laptop GPUs with Intel’s HD graphics processor. However, overclocking ought to function well in most cases.
Most laptop GPUs can be overclocked, although doing so will cause them to overheat. High-power components are typically crammed into small chassis with constrained airflow as in laptops. You might reach thermal limits if you overclock the GPU because more operations result in higher temperatures.
Overclocking a Surface Book: It is feasible to overclock laptops, like this GeForce 965M GTX, on a Surface Book, but caution is required.

It is possible for your laptop to shut down and restart while you are playing. However, you can still get some boost on laptops even with limited overclocking ability. Using my Surface Book as an example, the framerate in Far Cry Primal decreased to 44 FPS prior to the overclock.
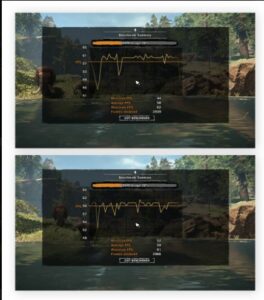
52 FPS was the minimum FPS after overclocking! For a laptop, that is a substantial improvement. It’s crucial to keep in mind that some laptops aren’t designed to be overclocked and may crash at the lowest possible overclocking level.
At that point, you should employ several techniques to maximize efficiency, such as manual approaches or PC optimization software that lowers background activities. For even more speed gains, you may also need to consider overclocking your CPU and updating your GPU drivers. Also check RTX 2080 SUPER Graphics Cards
Get an overclocking card and save time
You could always purchase a factory-overclocked graphics card, like the MSI Lightning Z or the EVGA FTW3, to eliminate some of the above tweaking. These overclocked graphics cards surpass the factory clocking capabilities of the original NVIDIA standard models.
To put things in context, the Lightning Z has a default boost of 1770 MHz, whereas the 2080 TI has a default boost of 1635 MHz. With stronger power supply and PCBs, you can increase this even further.
GPUs that have been factory overclocked In your quest for faster performance, factory overclocked GPUs can save you time.

Time to play
What benefit did all of this overclocking achieve, then? We used 3DMark and a few of the newest titles to do benchmarks. The outcomes are striking.
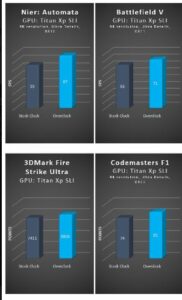
Assassin’s Creed Odyssey is on the left, and even with top-of-the-line technology, it has trouble maintaining a consistent 60 structures per second at 4K resolution. It got a little bit closer to that sweet spot with overclocking. Overclocking helped Shadow of the Tomb Raider significantly, as seen on the right, increasing the frame rate in SLI mode from 91 to 110.
We were able to increase performance in every instance, which occasionally meant the difference between stuttering and a fluid 60 frames per second (or higher). It’s all about having fun with your games, so quit tinkering with the timepieces and go back to enjoying them! Avoid wasting hours, like I did, trying to find the ideal clock down to the last MHz. (The frequency difference between 175 and 170 MHz won’t be noticeable to you.)
Now speed up your PC
After you’ve finished hardware optimization, minimize background activity in your applications to avoid slowing down gaming PCs. Avast Cleanup can assist you by uninstalling resource-hogging programs, cleaning your disk to free up more space, and suspending performance-depleting apps. Get a free trial of Avast Cleanup now.
Overclocking FAQs
What does overclocking a GPU do?
When you overclock your GPU, it will work more efficiently for graphics-intensive applications like video editing and gaming. In order to enable the GPU to handle more instructions per minute, it involves increasing the clock speed and memory of your GPU above the manufacturer’s suggested limit. You can get faster rendering speeds, smoother gaming, and greater frame rates by overclocking your GPU.
Should I overclock my GPU?
Only if you require greater graphics card performance should you overclock your GPU. Overclocking can bring you a noticeable increase in frame rates and aid achieve smoother gameplay if you’re experiencing choppy or lagging video rendering. Nonetheless, overclocking your GPU would not be very helpful if you are not a gamer or if you do not need high-performance graphics.
Can overclocking damage the GPU?
When done correctly, overclocking usually won’t harm your GPU. To give your GPU even more power, you could harm it if you eliminate the voltage restrictions. Even though overclocking is generally safe, keep in mind that it increases heat and power consumption, which over time may shorten the hardware’s lifespan.
What is a GPU clock speed?
The model of your GPU, the cooling system, and the software or game you’re running all affect how fast your clock speed is. Due to the unique chemical makeup of each silicon component, GPUs can also differ from one another. You’ll need to experiment to determine the highest clock speed that your specific GPU can support without experiencing instability or heating problems in order to determine a good clock speed.
How much should I overclock my GPU?
The amount of GPU overclocking you should do depends on your specific hardware, cooling setup, and the software or games you’re using. Overclock your GPU and RAM in little steps to safely find your optimal settings. After each increase, run a stress test to see the utmost your GPU is capable of handling.



