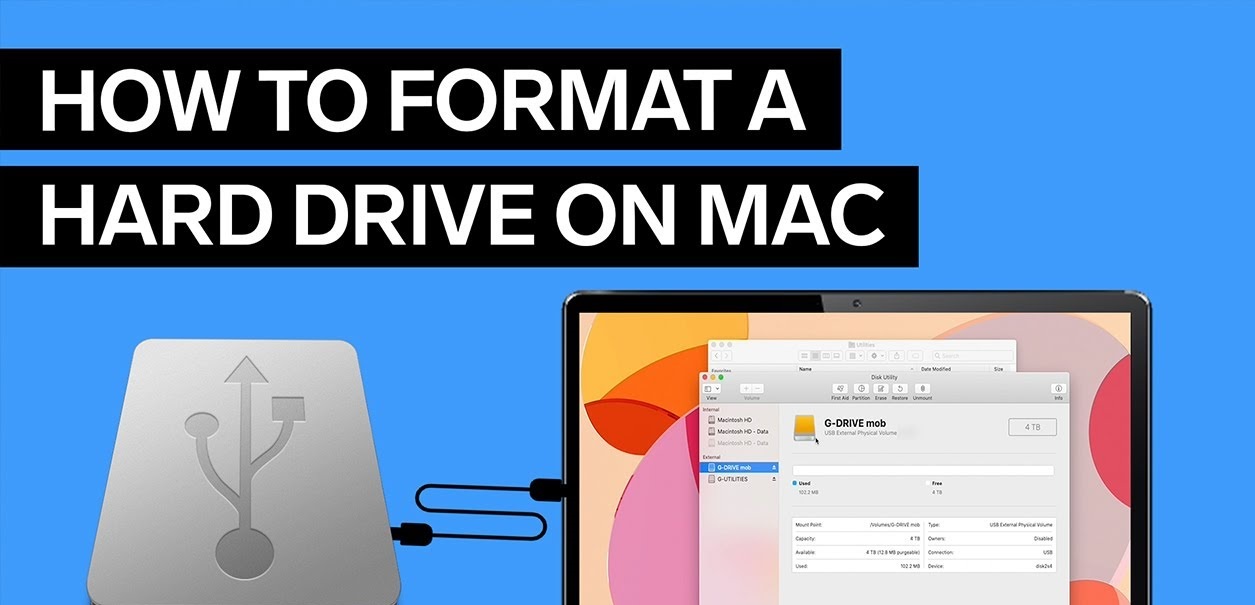
How To Reformat External Hard Drive Mac will be described in this article. The majority of customers eventually encounter the problem of a full drive and have a few ways to address it, even though contemporary Macs can accommodate up to 4 TB of storage space. To free up space on the internal drive, some people would thoroughly clean their gadgets; others may purchase an external hard drive and transfer their data to it. One of the most frequent reasons people search for “how do I reformat for Mac external hard drive” is the situation described above.
How To Reformat External Hard Drive Mac In 2024
In this article, you can know about How To Reformat External Hard Drive Mac here are the details below;
Is this what it sounds like you have? Or do you frequently use Windows PCs to share a hard drive, necessitating the requirement for a disk compatible with both operating systems? This is a thorough guide on formatting a Mac HD to store files properly, increase productivity, and protect your data.
How to choose file format and partition scheme when reformatting a hard drive
The phrase “file” or “disk format” refers to the arrangement of data on a disk and the various processing choices that can be applied to it. A partition scheme, on the other hand, controls how the operating system maintains a partition and what code is used to boot from the hard drive. When formatting hard disks for Mac, you can change the settings for both file types and partition schemes.
Here are the most common disk formats and their salient characteristics to assist you select the ideal one for your purposes before we go into the instructions on how to format a hard drive for Mac:
- APFS (Apple File System). The latest file format from Apple accessible for Mac users running macOS High Sierra or later. This format, which is the most effective for Macs overall and has the ability to encrypt files, cannot be opened on Windows or Linux computers.
- HFS+ (extended for macOS). HFS+, the default format for Macs running macOS versions lower than High Sierra, was the forerunner to APFS. HFS+ hard drives have the same encryption capabilities as APFS, but they won’t be the greatest choice if you also use Windows or Linux devices.
- This file format works with macOS, Windows and Linux, making it the greatest solution for those who are often sharing files between devices with multiple operating systems. File size restrictions and the absence of security features are two drawbacks of the FAT32 format.
- ExFAT format can create and store files greater than 4 GB, even though it has all the same features as FAT 32.
NTFS. This is the native file system of Windows, which is compatible with macOS devices. But you can’t write to NTFS files on your Mac. Also check Visio Alternatives
How to format an external hard drive on Mac
Find simple ways to format Macintosh hard disk, back up or restore files in a flash, and enhance speed with 240+ top utilities on Setapp.
You’ll almost certainly need to format your HDD for Mac because most drives are made exclusively to function with Windows systems out of the box. Thus, you may begin the real formatting process when you’ve taken the time to learn about all the common disk formats.
Note: Before following the instructions below, make sure you’ve made a backup of all the files you need from the hard drive because formatting a Mac hard drive erases all data.
Here’s how to use Disk Utility to reformat an external hard drive on a Mac:
- Link your Mac and the external drive together.
- Select Applications, then open Disk Utility.
- Select the external drive in the sidebar.
- In the toolbar, select Erase.
- In the pop-up window, give your external hard drive a new name.
- Select the partition scheme and disk format (GUID Partition Map is usually the best option).
- Click Erase one more to complete the procedure.
How to partition an external hard drive on Mac
Partitioning an external disk to use with your Mac is really not as difficult as it seems! But, there are a few things to remember: partitions can only be made on recently formatted drives without any additional files or folders, and only if you select “Apple Partition Map” under the Partition Scheme selection when formatting the drive.
Keeping your external drive plugged in, erase the drive and choose the “Apple Partition Map” scheme in Disk Utility. Then, partition the drive on a Mac by following these steps:
- Select Partition from the Disk Utility window’s menu bar.
- Determine your desired partition’s size and format.
- Choose Partition from the newly shown window.
- When you receive a notification indicating that the process was successful, click Done.
Make sure the Macintosh hard disk is in good shape before you format or partition it. Try CleanMyMac X to maintain the optimal operation of your Mac and all of its external devices. Also check airpods not connecting to mac.
CleanMyMac X optimizes your Mac for performance by performing system cleanups, uninstalling and upgrading software, and deleting files of any size. It also assists in keeping an eye out for spyware and needless clutter. To scan both devices for issues, just plug in your external drive to your Mac and use CleanMyMac X’s Smart Scan module!
On your external drive, the Maintenance module will assist in locating any damaged files that might be the source of issues. In the event that CleanMyMac X finds any problems, it will also provide recommendations for fixing your drive. CleanMyMac X is an excellent program to optimize, protect, and clean your gadgets for years of use, regardless of your situation.
Back up your files before reformatting
All prior files on a Mac hard disk will be deleted when formatting, and this action cannot be reversed. It’s crucial to backup all of your files before formatting your Mac HD because of these potential repercussions. Consider using Get Backup Pro to simplify this for yourself.
You can choose which files & the folders to backup frequently, how big the backup should be, and other details with Get Backup Pro, giving you complete control over your backups. Choose the incremental and compressed backup options offered by Get Backup Pro to quickly create bootable backups that will help you save space. All you have to do is let Get Backup Pro make sure your external drive is backed up to your Mac or another external device when it is hooked in.
Everyone needs a reliable recovery tool like Disk Drill, as even users who regularly backup their data have experienced the untimely loss of a crucial file on their Mac.
Disk Drill can retrieve data that’s been seemingly lost or destroyed for good. Disk Drill can assist with file recovery from all common devices and ordinary file formats, regardless of the reason of the loss. Disk Drill is the ideal option if you reformat an external hard drive on the Mac to a different file format (such as switching from APFS to FAT32) and files start to disappear or become corrupted.
You now know how to format a hard drive on a Mac, and you have access to programs like CleanMyMac X that will help you keep your drive in good condition and enhance the overall performance of your Mac. Additionally, utilize Get Backup Pro and Disk Drill to backup or restore your files in order to prevent any data loss disasters during the formatting process of Mac hard drives.
You can get all three apps—CleanMyMac X, Get Backup Pro, and Disk Drill—for free during Setapp’s seven-day trial. Setapp is a special productivity hub with over 240 Mac and iOS utilities. Test out any app without any limitations and improve the functionality of both your smartphone and yourself!
FAQs about how to format portable hard drive for Mac
Here are some extra answers to frequently asked questions regarding formatting HDD for Mac, such as “how do I reformat for Mac external hard drive?” This tutorial covers the most practical ways to format HDD for Mac and provides advice to improve the overall efficiency of your system.
What is the best format for a hard drive on Mac?
As per the official Apple Support page, the optimal format for external storage devices on a Mac is APFS. You can also use the Mac OS Extended (Journaled) format if your Mac is still running macOS High Sierra or an earlier version.
How do I set up an external hard drive for my Mac?
As previously said, in order to delete that disk, you must first connect the two devices and open Disk Utility. After that, you’ll be able to give it a new name and decide which disk format to use when reformatting your external hard drive Mac.
Do I need to format my hard drive for Mac?
An external hard drive needs to the formatted with the appropriate file system in order for it to interface with your computer. Therefore, you must format your hard drive for Mac before using it, unless you purchased an HDD designed specifically for Macs.