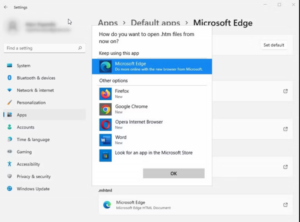How To Fix Windows 11 Widgets Not Working
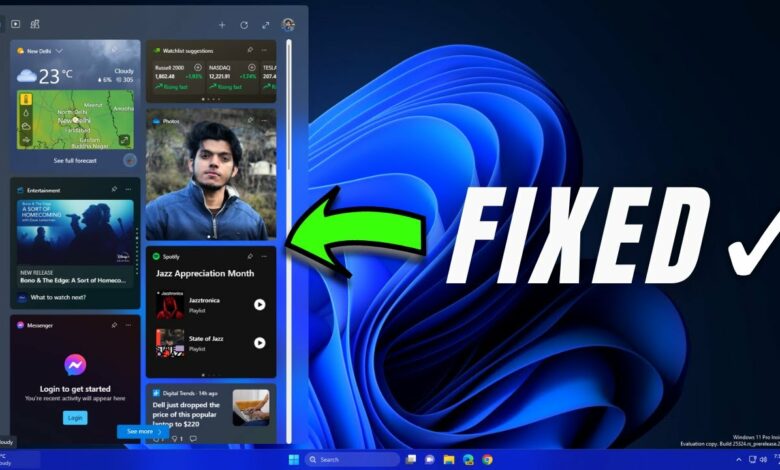
How To Fix Windows 11 Widgets Not Working will be described in this article. The most delinquent Windows operational system, Windows 11, has reached the masses. Many users have upgraded their PCs to experience the latest UI and love using Widgets. However, some of them have reported facing issues with the Widgets panel. They could use them initially, but now the Widgets have stopped working.
How To Fix Windows 11 Widgets Not Working
In this article, you can know about How To Fix Windows 11 Widgets Not Working here are the details below;
If you are also facing a similar issue, in this post, we have a few fixes that you can run to stabilize the use of Widgets on your PC.
What are Widgets?
On Windows 11, the Widgets appear to be dynamic information tiles such as weather, timezone, etc. They can be pinned or unpinned, making tracking things easier for the user. Unlike previous Windows versions where the Widgets were part of the desktop experience, Windows 11 has a detailed page that can be brought up using the Windows+W shortcut.
Easy Solutions to Fix Widgets Not Working on Windows 11
1. Turn the Widgets ON
For many users, the Widgets were not On by default. It might be possible with you, too, if you were not using Widgets in the previous version of Windows. To turn the Widgets ON on your PC, follow the given instructions –
Right-click on the taskbar to find Taskbar settings.
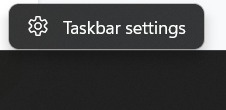
Open the Taskbar settings, and it will take you to detailed options for using the Taskbar, which includes Widgets.
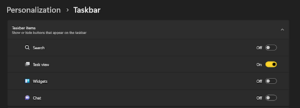
From the available options, the toggle for Widgets is turned OFF. Turn it ON, and it should instantly show the Widgets on the Taskbar.
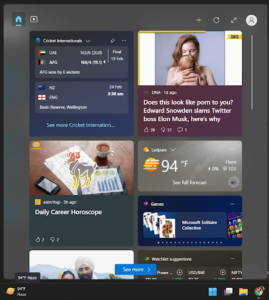
Click on the option to bring up the Widgets instantly. As mentioned earlier, you can also use Windows + W shortcut to bring these up.
2. Sign in to your Microsoft Account
Widgets’ most significant issue is that you need to log in to your Microsoft account. You will face problems if you cannot log in to that account. Here’s how you can log in to your Microsoft account –
- Press the Windows switch on your keyboard or Commune on the Icon using your mouse to open the start menu.
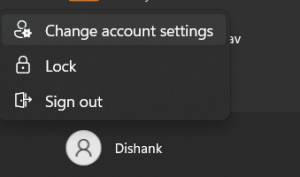
- In the start menu, click on your PC name.
- On clicking there, you have the option of changing the account settings.
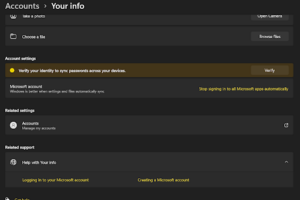
- If you have already logged in from this page, you can verify the password to make it effective again. Else, you can change the password.
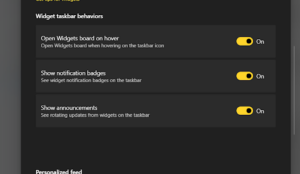
- Once you have logged into your Microsoft account, try rerunning the Widgets. Only this time will they respond and fetch data immediately.
3. Keep Your Windows Version Updated
Although you are running Windows 11, it does not mean there will be no updates. Multiple cumulative updates hold the security patch, drivers, and other crucial features. Therefore, keep checking them and update your Windows.
To update the Windows –
- Press Windows + I to open Settings.
- Look for Windows Updates.
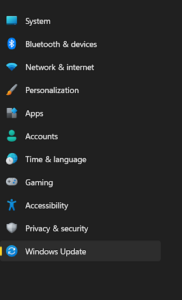
- Click on Check for updates to confirm you have gotten the latest build.
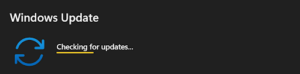
- Click on the latest updates, and it will start the updating process.
- Follow all the instructions, and you will also have the latest supporting software for Widgets.
4. Restart Windows Explorer
Windows Explorer process is initiated for every window when the PC is started. However, sometimes the Widgets do not open properly because of it. To avoid it, restart the Windows Explorer process using the Taskbar. Here’s how you do it –
- Press Ctrl+Shift+Esc to spread the Task Manager on Windows 11.
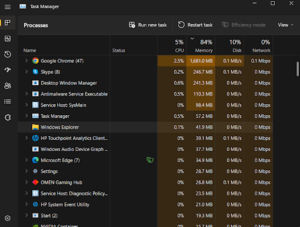
- Look for the Windows Explorer process.
- Right-click on it and find the restart option.
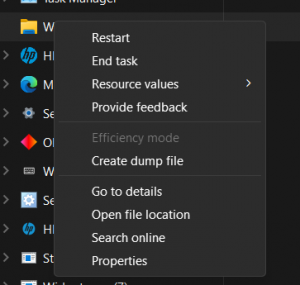
- Click on it to restart Explorer.
After restarting the Explorer, try running the Widgets. This should work. You can move to the next fix if this restart does not resolve the issue.
5. Restart Widget Process
Sometimes, when there is an issue with the Widgets process running on your PC, you can face issues like the Widget not working. To fix it, follow these steps:
- Click the Process tab > scroll and look for Windows Widgets.
![]()
- Right-click End task.
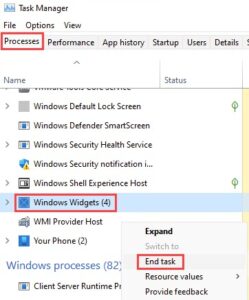
- Test if you are now able to run Widgets.
6. Check Important Drivers
Now, this fix might seem a bit odd as what is the role of drivers in using the Widgets? The doubt is understandable as both of these terms seem to be disconnected. However, that is not the case. Drivers on your PC take care of all the aspects of your PC experience, including the Widgets.
If you are still confused, here are two crucial drivers that your Widgets use to run –
- Network Adapter Drivers for uninterrupted internet
- Graphic Card Drivers for real-time live tiles and animations
Besides these, drivers, such as your display adapters, also play a crucial role. Hence, ensuring that these are updated regularly is essential. To make sure your drivers are up to date, the best way is to install Advanced Driver Updater.
It is a dedicated tool that searches for outdated PC drivers and updates them all in just a few clicks. Here’s how to update drivers using the application –
- Download the application on your PC.
- On the home screen, find the Start Scan Now option.
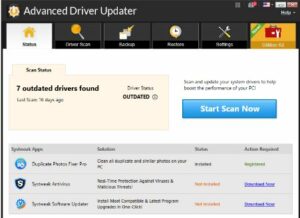
- It initiates the scan for you and searches the outdated drivers on your PC.
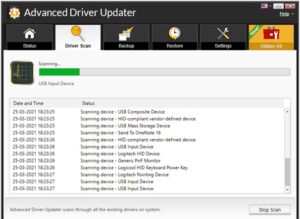
- Once the scan is over, you can find the list that requires updates.find list of outdated drivers
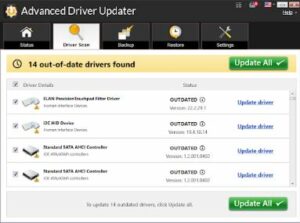
- Click on Update All, and the process to update starts.
- You can sit back and relax while the drivers are being updated.
With the help of these solutions, you can resolve the issues from your end. If the Widgets are still not working on your PC, it is a problem with the operating system. Contact official support to resolve the issue. However, if you have implemented these steps, you will not require additional assistance.
7. Re-enable Your Graphics Driver
If you are running the latest graphics driver, try re-enabling it. Sometimes, refreshing settings help fix many glitches and get Widgets to work.
- Press Windows + R to unlock the Run window.
- Type devmgmt.msc & press the Enter key.Asus Prime A320M-K Drivers
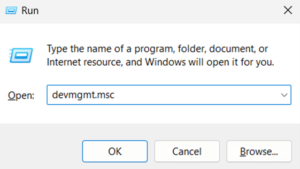
Once the graphics card is disabled, wait for a minute. Now, again, right-click the graphics card > Enable device.enabledevice_device manager
8. Install Edge WebView 2
For Windows to show web content in native apps, Edge WebView2 is required. Therefore, some graphics elements might not be displayed in Widgets when it is missing. For some users, installing Edge WebView2 helped fix Widgets not working. Hence, we recommend you try the same.
Note – You will need to restart the PC to complete installation. Therefore, save all the important tasks before installing WebView2.
9. Change Default Browser to Edge
Although you might have become comfortable with another browser, you will need to make Edge your default browser to get Widgets working, as some Widgets rely on Edge.
To change the bankruptcy browser in Windows 11, follow these steps:
- Press Windows + I
- Scroll through the inventory of apps & click on your current default browser.
- You’ll see all file types that open in the browser.
- Click each file type one by one and select Microsoft Edge to set it default.MicrosoftEdge_Default Browser
- Once you’ve set Edge as the default browser, open the Widgets panel and see if Widgets work.
Windows 11 Widgets Are Now Working!
Other than these fixes to ensure that Windows 11 functions well, keep the key components, such as the operating system and drivers, updated. Windows updates should always be ON, and you should also have Advanced Driver Updater installed on your PC.
The tool is exceptionally well-designed, considering how easy it is to update a driver. You should download the Advanced Driver Updater today so you might not regret it later.
That is all for this post. Use these solutions to turn on the Widgets and use them for your benefit. Good Luck!