How to Fix Windows 10 “gpedit.msc missing”?
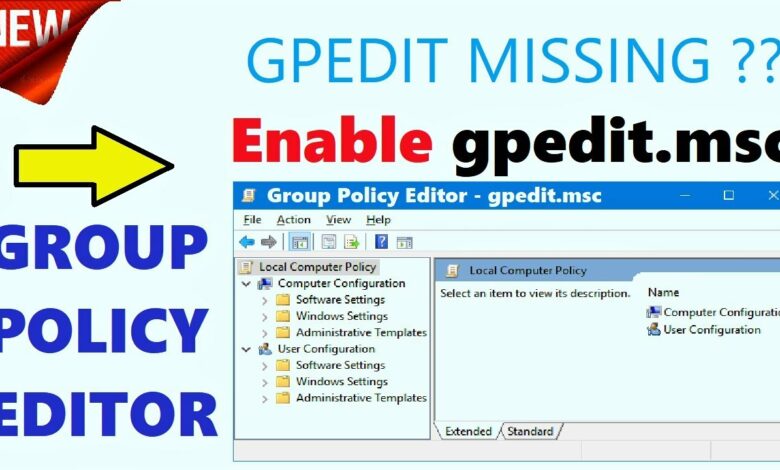
This post will explain gpedit msc missing. When you are configuring your Windows settings, you are taking the help of Group Policy Editor or GPEdit.msc. This is Windows’ setup manager. By employing this, you will not demand to enter the Windows Registry. All you need to do is to use the group policy editor to customize all the elements of Windows.
However, this can just be discovered in the Windows 10 Pro variation. You will not find this tool in the Windows 10 Home edition. As a matter of law, this is not offered in any of the Starter or Home edition of Window XP, 7, 8.1, or 10. So, if you are dealing with the “gpedit.msc not found” mistake, then you should inspect the variation of Windows you are utilizing.
How to Fix Windows 10 “gpedit.msc missing”?
In this article, you can know about gpedit msc missing here are the details below;
The lack of a group policy editor is a severe downside for these Windows versions. Changing your settings with a group policy editor is safer than using the Windows Registry. This is since the changes made with the group policy editor can be altered back unlike the modifications made in the Windows Registry which ends up being permanent. So, let us see how a Windows 10 Home variation user can use a group policy editor. Also check business startup costs
How to open gpedit.msc on Windows 10?
So, let us see the methods that will help you to open a grout policy editor on Windows 10.
1. Making It Possible For Windows 10 Group Policy Editor
As I have actually said previously, you will have the ability to use group policy editor on Windows 10 Home version even though it comes inbuilt only in the Windows Enterprise and Pro variation. Nevertheless, prior to you begin the procedure, you should do a backup of your system.
Give the name of “windows-home-gpedit-hack. bat” to the saved file after you copy the provided codes in a note pad file.
@echo off
pushd “% ~ dp0″.
dir/ b %SystemRoot% \ servicing \ Packages \ Microsoft-Windows-GroupPolicy-ClientExtensions-Package ~ 3 *. mum > List.txt.
dir/ b %SystemRoot% \ servicing \ Packages \ Microsoft-Windows-GroupPolicy-ClientTools-Package ~ 3 *. mum >> List.txt.
for/ f %% i in (‘ findstr/ i. List.txt 2 ^ > nul’) do dism/ online/ norestart/ add-package:”% SystemRoot% \ servicing \ Packages \%% i”.
pause.
Then, go to the field of “Save as type” and select the option of “All Files”. You have to save the file as a.bat file rather than a.txt file. Likewise, ensure that the option of “Hide extensions for the recognized file types” is handicapped. This will be located under the option of “View tab”.
Now, go to the.bat file and right-click on it. From the pop-up menu, you have to pick the option of “Run as administrator”. After this, you will need to give the permissions that will appear on the screen.
Now, inspect if you are able to utilize gpedit.msc Windows 10. If not, you can move to the next option.
2. Usage GPEdit Installer to make it possible for the Group Policy editor.
In the Home account of Windows 10, the group policy editor does not come pre-installed. So, you require to download it from the official website of Microsoft. After downloading, you need to install it on your computer. When you will run this setup, it will immediately have the policy editor set up on your Windows.
If you are utilizing a Windows (x86) 32-bit, the setup will be set up in the computer smoothly. After that, you will be smart to practice the Group Policy extremely quickly. To open the Microsoft Management Console, you need to open the Run box by pushing the R & Windows keys at the very time. Then, type “gpedit.msc” and the Group Policy Editor will appear on the screen.
Nevertheless, if you are utilizing a Windows (x86) 64-bit, then there are some extra actions that you need to follow to access the group policy editor. The actions are as follows:-. Also check video scheduler internal error
– Open the C drive of your computer system. Then, go to the folder of “Windows” and then to the “SysWOW64” folder.
– From here, you have to copy the folders of “gpedit.msc”, “GroupPolicyUsers”, and “GroupPolicy” to the folder of “System32”. To go to this folder, you have to open your C drive and open the “Windows” folder. Here, you will have the ability to find the “System 32” folder.
After finishing this treatment, you will have the ability to access gpedit.msc windows 10 from the dialog box of Run.
Repair for the common gpedit.msc running problems.
While beginning the group policy editor if you face the mistake message of “MMC could not develop the snap-in”, then you can follow the steps provided listed below to resolve this issue:-.
– Open the C drive of your computer system and go to the “Windows” folder. Then, go to the folder of “Temp” and after that make sure that the “gpedit” is there.
– After that, you need to download the zip file of “gpedit-temp-files-x86x64″ on your computer system. You have to extract this zip file in the ‘gpedit” folder. You can access it by going to the location of C drive, and after that to the folder of “Windows”, and after that go to the folder of “Temp”. The file of “gpedit” will be found here.
– If you are running a 64-bit Windows 10, you have to run the x64.bat, and if you are working 32-bit Windows, you have to run the x86.bat. You need to ensure that you are running these files as administrator.
After finishing this process, you will deal with no problems in opening the group policy editor that you were experiencing before.
3. Using PowerShell script to set up GPEdit.msc.
This is another approach of setting up the group policy editor on your computer. If you are unable to use the previous techniques, you can attempt this technique.
– Go to the main website of Microsoft and download the script of GPEdit Enabler. This script of PowerShell will assist to set up the Group Policy features, which were disabled on Windows 10 Home.
– Now, go to the area where the downloaded file got conserved and right-click on it. From the pop-up menu, you have to select the alternative of “Run as Administrator”.
– The process of installation will take some time to complete. This time will depend upon the performance of your system. When the setup will be finished, you can close the window of the command timely by pushing any key. Also check how to make money on facebook
– After that, open the dialog box of run by pressing the R and the Windows secrets. In the Run box, you demand to type “gpedit.msc”. The group policy editor will open up on the screen.
– Now, reboot your computer system.
After the computer system turns back on, you will have the ability to utilize gpedit.msc with no issue.
4. Download Policy Plus.
This is a tool for Windows which helps the users to use group policy editor on all versions of Windows 10. You need to download the tool from the official site of Microsoft. After the download is complete, run the.exe file. You will be capable to make the adjustments in policies just like in the group policy editor which comes in-built with the Windows.
Conclusion.
I hope that you have actually comprehended how to open gpedit.msc in Windows 10. These are really efficient and easy approaches and you will have no problem in following them. So, attempt these approaches and start using the group policy editor on your Windows 10 today.



