How To Fix VAC Was Unable To Verify Game Session
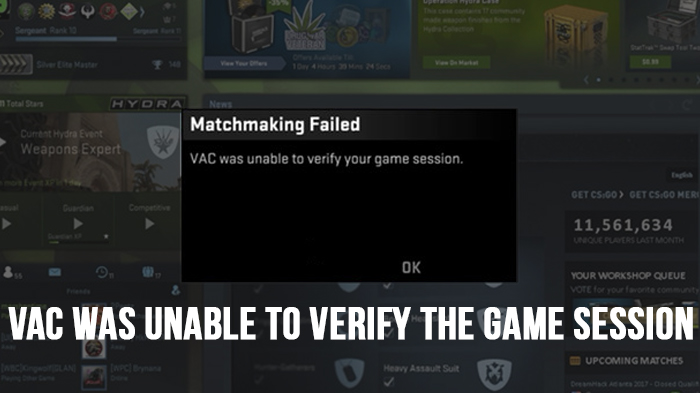
Counter Strike – Global Offensive (CS: GO) is a game appreciated by several players around the world. But when you try to queue for match making, you might encounter an error message that says, “VAC was unable to prove your game session.” Many online gamers have said coming across this error when they try to join the Steam community and play a game.
If you are seeking answers to this problem, you have come to the right place. We will offer a handful of fixes that you can try to get rid of the “VAC was unable to substantiate your game session” error notification on CS: GO.
So, if you are also facing the same error and looking for the solutions to conquer this issue, then you have concerned the right location. In this post, I will discuss this mistake and will likewise offer you a list of solutions that will assist you in getting rid of the error message “VAC was not able to verify the game session.”
How You Can Fix Vac Was Unable To Verify Your Game Session Error?
In this articles , you can know about vac was unable to verify your game session here are the details below;
Solution 1: Restart Steam Customer
You might be getting the VAC was unable to verify your game session mistake message due to the corruption concerns in the Steam Client. To repair this corruption concern, you require to restart the Steam Client. Also check How You Can Fix Whea Uncorrectable Error On Windows
Follow these actions to do so:
– Open the Steam Client on your computer and click the Steam located on the leading left corner of the window.
– Click the Exit choice.
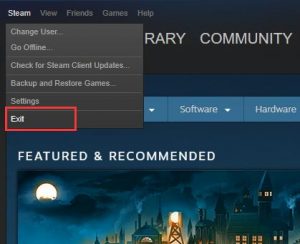
– Now, open the Steam Customer again.
– Again, click the Steam and choose Go Offline.
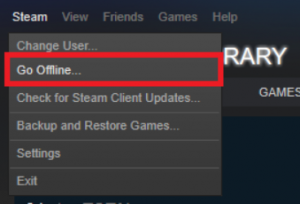
– Click on the RESTART IN OFFLINE MODE button.
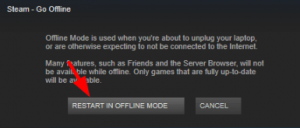
– Again, click on the Steam and pick the Go on the internet alternative.
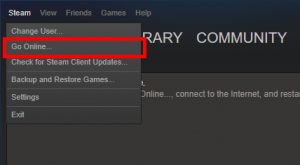
– Click the RESTART AND BROWSE THE WEB button.
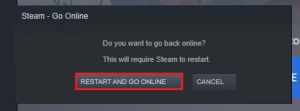
– Now, attempt to release your video game.
If this technique works, then you will not see the mistake message again. In case you are still getting the error, then try the next solution. Also check How You Can Fix Avast Ui Failed To Load Error
Solution 2: Log Out and Visit Steam Client
If the above-outlined repairs didn’t assist work for you, then attempt to relog-in to your Steam account. The changes in the OS structure or customized setup files may trigger the CSGO VAC error on Steam.
Hence, logging out and visiting the Steam client can resolve this concern. To do so, you merely require to go through the actions listed below:
– Open the Steam client,
– Click on your profile name situated at the top-right corner of the window.
– Select Log out of the account option from the dropdown list.
– After logging out from your Steam account, enter your login qualifications to re-login into the Steam account.
Now, check if the VAC mistake is eliminated from your Steam game or not.
Solution 3: Check Stability of Your Game Files
If your game files have stability problems, then you might experience this mistake message on CS: GO. However, you can easily examine the stability of your game files on the Steam Client to confirm whether there is a concern with it. Also check How To Fix win32kfull.sys Error In Windows 10
– First, you need to open the Steam Customer on the computer.
– Now, click the Library tab.
– Right-click on the Counter-Strike: Global Offensive game and choose Characteristics.
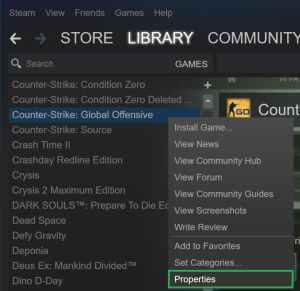
– Go to the Regional Files tab and click on the VERIFY STABILITY OF VIDEO GAME FILES.
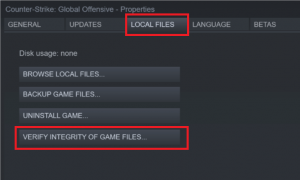
– Now, wait for the process to get completed.
– Last but not least, click on the OK button.
Now attempt to introduce the game and see if the mistake persists. If yes, then continue to the next method to fix the VAC Was Failed to Confirm the Game Session mistake in CS: GO.
Solution 4: Run Steam As an Administrator
If Steam doesn’t have the administrator opportunities, then it may trigger this mistake to appear on your Steam video game. For smooth and effective function, your Steam client requires to have admin privileges. Follow the steps pointed out below to offer the admin access to Steam:
– Go to the directory where the Steam is set up.
– Open the Steam folder.
– Right-click on the steam.exe file and choose the Residences option from the menu.
– Go to the Compatibility tab and click choose the Run this program as an administrator checkbox.
– Click on the Apply and OK button.
– Next, right-click on the GameOverlayUI.exe file and choose Properties from the menu.
– Go to the Compatibility tab.
– Select the Run this program as an administrator checkbox.
– Now, click the Apply and OK button.
Solution 5: Repair Work Steam Client
Corrupted Steam Customer is one of the major reasons for getting the “VAC Was Failed to Validate the Video game Session” error message. Also check Windows 10 Update Error Code 0x8024a105 How to Fix It
Hence, in this case, Steam Client requires to be repaired to troubleshoot this concern. To do so, you might follow the provided actions:
– Open the Steam Customer.
– Click the Steam tab and select the Exit choice from the menu.
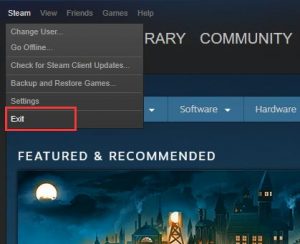
– Now, click the Windows Start button and type cmd in the Cortana’s Search box.
– Right-click on the Command Prompt from the search engine result and choose Run as administrator.
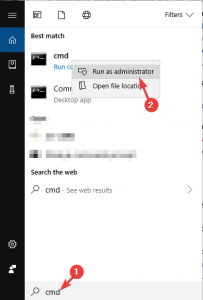
– In the Command Prompt, type this command and press the Enter key to execute it:
” C: \ Program Files (x86) \ Steam \ bin \ SteamService.exe”/ repair.
Note: C: \ Program Files (x86) \ Steam is the location where the Steam client is located. You can alter it according to the Steam customer location on your computer.
– After carrying out the above-given command, launch your Steam Customer.
This method needs to fix the error in your game. However, it failed, then try the other repairs.
Solution 6: Fix the Steam Files.
Repairing the Steam files might assist you in fixing the VAC Was Unable To Validate The Game Session mistake. Doing this will fix the damaged Steam files that might be causing this VAC error on CS: GO.
To do this, you require to do the following:
– Go to the given location.
C: \ Program Files (x86) \ Steam \ SteamApps \ typical \ Counter-Strike International Offending \ csgo \ maps \ workshop.
– Now, erase all the items present inside the above-given folder by pressing the Ctrl + A key and press the Shift + Erase key.
– Go to the given-below place.
C: \ Program Files (x86) \ Steam \ SteamApps \ typical \ Counter-Strike International Offending \ csgo \ maps \ charts \ workshop.
– Delete whatever present in this folder. To do so, press the Ctrl + A key and push the Shift + Delete key to delete the products.
– Open the Steam client, and now it will download the fresh copies of the damaged files that you have actually just erased from the folders.
– Now, inspect whether the VAC error on Steam has actually been solved or not.
Solution 7: Update Device Driver.
It might be possible that you have the incorrect driver installed on your computer system that is preventing the game from working appropriately, and as a result, it is tossing this mistake message on your Steam Client. Also check How To Fix outlook connect error 10060
Or, could be that you are utilizing the outdated device driver. In both circumstances, you can fix the VAC Was Unable To Verify The Video game Session mistake by upgrading the drivers.
There are two ways to upgrade the motorists on your computer. Initially, check out the handbook approach of doing it.
– Press Windows + R secret.
– In the Run text field, type devmgmt. msc and click the OK button to open the Gadget Manager.
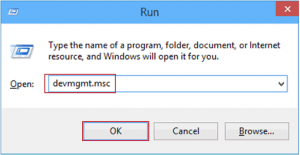
– In the Device Manager window, click the device category to expand the section.
– Now, right-click on the gadget name and select Update Chauffeur.
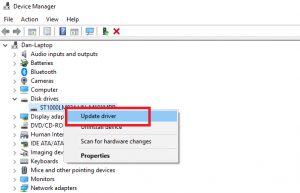
– Next, click the Search instantly for updated motorist software application choice.
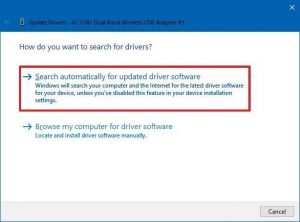
– Windows will search for the new updates and will install it on your computer.
You can likewise update the device driver instantly utilizing the Chauffeur Easy. This tool will scan your computer system to find out-of-date or troublesome gadget driers and will upgrade or repair it instantly.
You don’t require to follow any manual method and problem yourself as this tool will handle all drivers’ related concerns on your behalf. In an effort to run the programs efficiently on your computer system, it requires to carry out well without any lagging issue. And, if you wish to increase the efficiency of your PC, then try the PC Repair Tool.
This tool will scan your computer system and will fix all the performance-related issues. Adding to this, it likewise repairs the BSOD, DLL, game, windows registry mistakes, repair work damaged or damaged Windows system files, and protect your PC from virus/malware infection.
So, without wasting any further time, download this tool and scan your computer with it to resolve Windows errors and concerns at one go.
Conclusion.
So, with the end of this short article, you should have the ability to repair the VAC was unable to verify your game session mistake while introducing video games on Steam.
I hope you have enjoyed this article throughout and discovered these fixes useful in fixing the VAC concerns on CA: GO.



