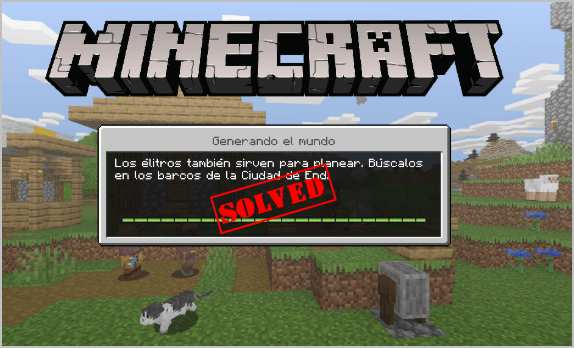
This post will explain How to fix Minecraft launcher not opening. Minecraft is one of the most well-known 2D games that has actually earned sufficient attention over the years. But recently, the users of Minecraft have reported that they are unable to open the game on their computer system. According to the analysis, individuals who are dealing with the concern usage Windows 10, which is the latest version.
9 Effective Ways to Solve Minecraft won’t Launch Error
In this article, you can know about How to fix Minecraft launcher not opening here are the details below;
The impacted users are also excited to understand the reasons behind the problem, and the list includes system incompatibility, damaged setup files, errors in the mod files and others. Knowing the reasons behind the Minecraft will not release will help you in fixing the problem. Even more, all the repairing processes are offered here that you can implement.
1. Inspect the System Compatibility
Every video game or software has its own system compatibility. That is why it is essential to know whether your computer system works with the game or not. The standard system requirement is:
- oIntel Core i3 3210 or AMD A8 7600 APU or similar to that
- oVolatile memory of 4GB
- oMinimum 1 GB space is necessary for the game core, maps and others
- oIntel HD Graphics, AMD Radeon R5 series or NVIDIA GeForce 400 or HD 7000 series
- o64 bit Windows 7 or higher
- oScreen resolution should be 1024 × 768 or better
- oMinimum 100 MBps web connection is needed
Now, inspect whether your computer fulfils all of the points provided above. If not, then adjust and include the necessary changes as soon as possible, then try to release the game. Also check steam disk write error.
2. Force Stop the Execution of the Game
Even when Minecraft will not launch, the game is still running in the background. That is why you require to stop the background procedure. You can do it only with the help of the Task Manager. Gain access to it and stop the background process. Now, restart your computer system and launch Minecraft. Hopefully, the game will introduce effectively.
3. Introduce Minecraft in Compatibility Mode
Essentially, there are 2 methods to launch the video game– One is normally, and the other is in Compatibility Mode. When Minecraft won’t launch in Normal mode, you can attempt the Compatibility mode. Find out the setup file from the system folder, right-click on it and open the Properties window. Under the Compatibility Mode alternative, there is a tick box.
Under the box, the drop-down option is present with the list of OS. Tick package, click on Apply and okay to conserve changes. Now, if you launch the video game, it will run in Compatibility mode. Don’t forget to choose the OS that you utilize from the drop-down list.
4. Remove the MOD files
For a much better experience of Minecraft, the video gaming professionals suggest that you must remove the MOD files from the system folder. If you are utilizing Windows 10, then it will be a lot easier for you to find the files. Simply click and type ‘% appdata%’ in the Cortana search bar. Click the game folder and once again click to broaden the Mods folder. Now, open it and remove the files. Finally, close the folder and try to introduce the video game.
5. Update the Graphics Driver
Open the Device Manager and find out the Graphics motorist. Right-click on the driver and click update. The Graphics chauffeur update window will open. There will be two alternatives– one is the ‘automated search’ and the other is ‘choosing the most recent variation of the driver file, by hand’. The automatic search is normally recommended by professionals. After the update is total, reboot the computer system to save modifications. Also check xbox 360 backwards compatibility.
6. Uninstall and Reinstall the Game
This is one of the most effective and most convenient ways to resolve any problems that relate to the software application. Gain Access To the Control Panel or the Settings to find out the list of installed applications. You can likewise discover the faster way to this choice with the help of My Computer or This PC. Discover the video game from the list, click on it and pick the Uninstall button.
Wait for the game to be totally gotten rid of from the system. As usual, to save the changes, reboot the system. After that, download the new setup file of the video game and install it. Hopefully, the concern ‘Minecraft won’t release’ will not occur again.
7. Remove all the Incompatible Applications
There might be some other third-party applications set up in your system that are not running effectively. You might have kept them for some functions, but those incompatible applications are resisting the video game to work appropriately. And, that is why Minecraft won’t release.
Hence, you need to get rid of those applications. With the help of the Control Panel or Settings, open the list of set up applications. Select all those applications that are incompatible in nature. Uninstall them one by one and after that reboot the computer to save changes.
8. Disable the Firewall, momentarily
Most of the tech experts recommend that using a great security application helps you to safeguard the system. However, the firewall of the security application sometimes develops barriers in playing games or running. Therefore, you require to take care of the security application. The best concept is to disable it for a long time. After you have finished playing the game, turn it on to resume security.
9. Deliver the Admin Rights
Sometimes Minecraft won’t release due to the lack of admin rights. If the admin rights are not given to a certain application, then they might not work correctly; hence, the video game is not launching effectively. So, the option is extremely simple, find out the setup file from the system folder, right-click on it and run it as the administrator. The video game will open eventually, and hopefully, no technical glitch will take place. Also check sites like humble bundle.
Some Additional Information
No matter what video game you play or what application you install, you need to download the setup file from a safe and safe site. It is better to check the address bar of the website whether the S is composed after HTTP. The existence of S means the site is secured. If the S is missing out on, never ever download any files from that website. Make certain that you update your security application to get security against the most recent risks.
The destructive files, entering the system, can corrupt the setup file of the game and thus ruining your whole gaming experience. Prior to shutting down the computer, always scan your system to find out the destructive files. Some of the video gaming specialists suggest that using a joystick to play any games can give you much better functional use.