How To Fix A Discord Fatal Javascript Error
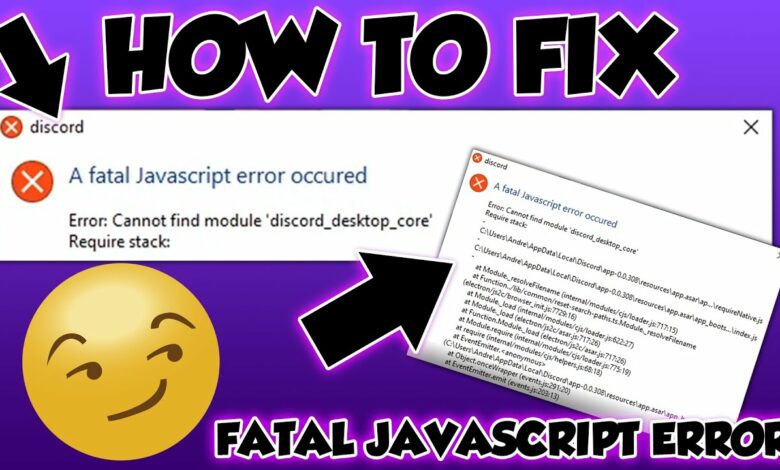
How To Fix A Discord Fatal Javascript Error will be discussed in this article. Discord is an excellent tool for communities, whether you use it to play your favorite games, meet new people, plan get-togethers, or exchange ideas with people who share your interests. Discord may be used on your web browser, however if you use the desktop client, you might occasionally get a fatal JavaScript error in Discord.
How To Fix A Discord Fatal Javascript Error
In this article, you can know about How To Fix A Discord Fatal Javascript Error here are the details below;
This issue may appear for several reasons, such as corrupted Discord configuration files or excessively active antivirus software preventing the program from loading. Here’s what you need to do to resolve a fatal JavaScript problem in Discord on Windows 10.
What Causes a Discord Fatal JavaScript Error?
The reason behind a Discord catastrophic JavaScript error may not always be immediately apparent. But, the majority of the time, it’s brought on by a corrupted Discord installation or another program or service (like your antivirus program) that interferes with its proper operation.
Most of the time, you can resolve the issue by fixing or reinstalling the Discord app; but, if the problem is being caused by another third-party app or service, you’ll need to look into it further and confirm that Discord is able to load and function properly.
If so, you will need to use the methods below to debug Discord. Remember that you may still access your servers using the Discord website or mobile app in case the Discord app on your PC or Mac isn’t functioning.
Remove and Regenerate the Discord AppData Folder
In order for the Discord desktop software to function properly, it will save files on your computer. This contains cached images, use logs, configuration settings, and other information that the app utilizes to load faster the next time it is opened.
Should this data get tainted, Discord might cease to function. You can delete Discord’s AppData folder to aid with the regeneration of your Discord setup and to get rid of any temporary files.
- Launch Windows File Explorer to accomplish this. Press the Enter key after typing %appdata% using the top navigation bar. This will direct you to your Windows user account’s AppData folder.
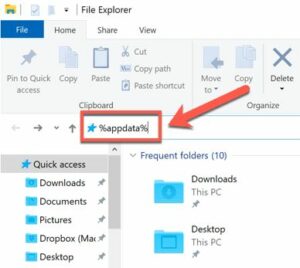
- Find the Discord folder inside the AppData folder. After performing a right-click on the folder, choose Delete. Before proceeding, confirm that Discord is not active by examining for the discord.exe process in Windows Task Manager.
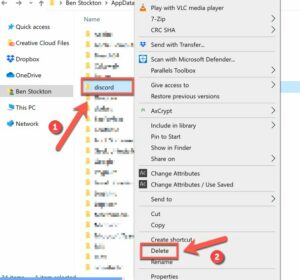
- The Discord AppData folder will end up in your recycle bin as a result. To make sure the files are totally deleted from your computer, right-click the Recycle Bin icon on your desktop & choose Empty Recycle Bin.
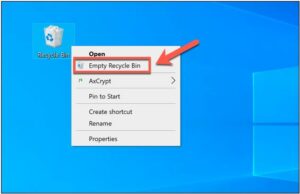
Discord will automatically build a new set of configuration files after clearing the Discord AppData folder, requiring you to log in with your Discord user account once more. For the majority of customers, this should fix the problem; if not, you’ll need to attempt one of the extra procedures listed below. Also check What Is My Ip Address For My Router How To Find Your Wi-Fi Address
Remove and Reinstall the Discord Desktop App
The next course of action in the event that Discord experiences a fatal JavaScript problem (or any other form of Discord error), is to completely uninstall and reinstall it. This ought to guarantee that Discord’s attempt to function isn’t hampered by any corrupted files.
- The Windows Settings menu is where you’ll find the Discord removal option. To do this, right click the Start menu and choose Settings.
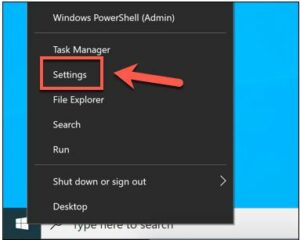
- Choose Applications > Applications & features from the Windows Settings menu. To locate Discord, either use the search box or scroll down until it is displayed. When Discord appears in the list, choose it and then click the Uninstall > Uninstall buttons.
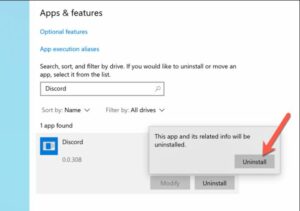
- Permit Discord to finish its eradication process. After it has, visit the Discord website to get the most recent desktop software version for your operating system.
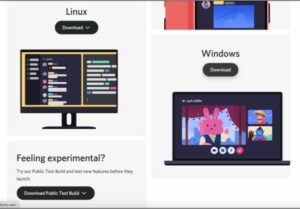
- Run the Discord installer after it has been downloaded, then finish the installation by following any further on-screen directions that may be needed.
Any outdated files will be replaced with a fresh Discord installation, but any residual temporary files—like a corrupted AppData folder—might not be cleared up. After reinstalling Discord, if the issue persists, make sure the AppData folder has been deleted before attempting the reinstallation procedure once more.
Run Discord as an Administrator
Should Discord not launch, it can indicate a problem with user rights. Even though Discord is meant to run on regular Windows user accounts, trying to run Discord with administrator access enabled won’t damage your computer. Also check homedepot.com/mycard.
- To accomplish this, launch Windows File Explorer, steer utilizing the navigation bar, and replace username with the folder containing your user profile.
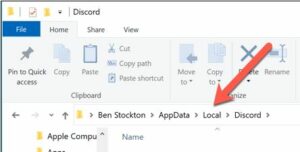
- You could see different numbered folders (like app-0.0.3.308) in the Discord folder. The Discord desktop app’s available versions are indicated by these folder numbers. (Or the most recent Date Modified date) Open the folder with the highest number.
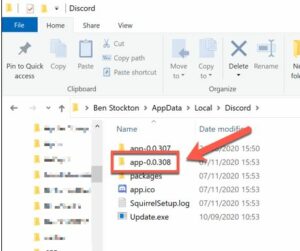
- Right-click Discord.exe in the folder you choose, then choose Properties from the menu.
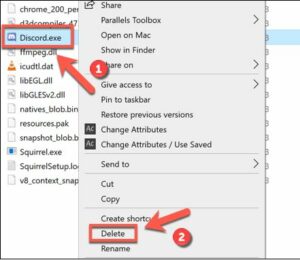
- Choose the Run this program as an administrator option from the Compatibility tab of the Properties box, then relate the OK button to save.
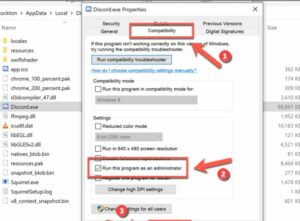
- To launch Discord, double-click Discord.exe in Windows File Explorer after granting it administrator rights. It might be necessary for you to select Yes in the User Access Control pop-up to enable Discord to operate. If your existing user profile is standard, you might additionally need to supply the username and password for a Windows administrator account.
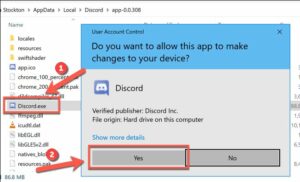
Should Discord be hindered by another application or service, launching it with administrator rights ought to assist in resolving the issue. The only exception to this rule is if you have antivirus software installed, which may prevent Discord from operating in user folders that are sensitive (like your AppData folder).
Check Your Antivirus isn’t Blocking Discord
The Discord desktop software operates directly from within the AppData folder, in contrast to other applications. To guarantee that the most recent version of Discord is installed automatically, an update file (update.exe) must run before any other version of Discord can be used.
The AppData folder, however, can be subject to extra limitations since it is a protected system folder if you have a third-party antivirus program installed on your computer. Antivirus software occasionally prevents a fresh Discord installation from operating properly, however this is uncommon.
To be sure this isn’t the case, you should double-check your antivirus settings directly as third-party antivirus software settings sometimes differ. To guarantee that Discord can operate without interruption, make sure to add it to the “allowed” list if your antivirus program is preventing it from doing so.
Using Discord on Windows 10
You can start using Discord’s capabilities as soon as you’ve resolved a catastrophic JavaScript issue on your computer. To begin with, you may create your own Discord server and grow your community by adding games, music capabilities, and moderation functions with the help of Discord bots.
Naturally, it assumes you have established a successful connection to Discord. Depending on your use case, you might opt to use a Discord alternative like Teamspeak or Slack if your Discord server is still giving you problems.



