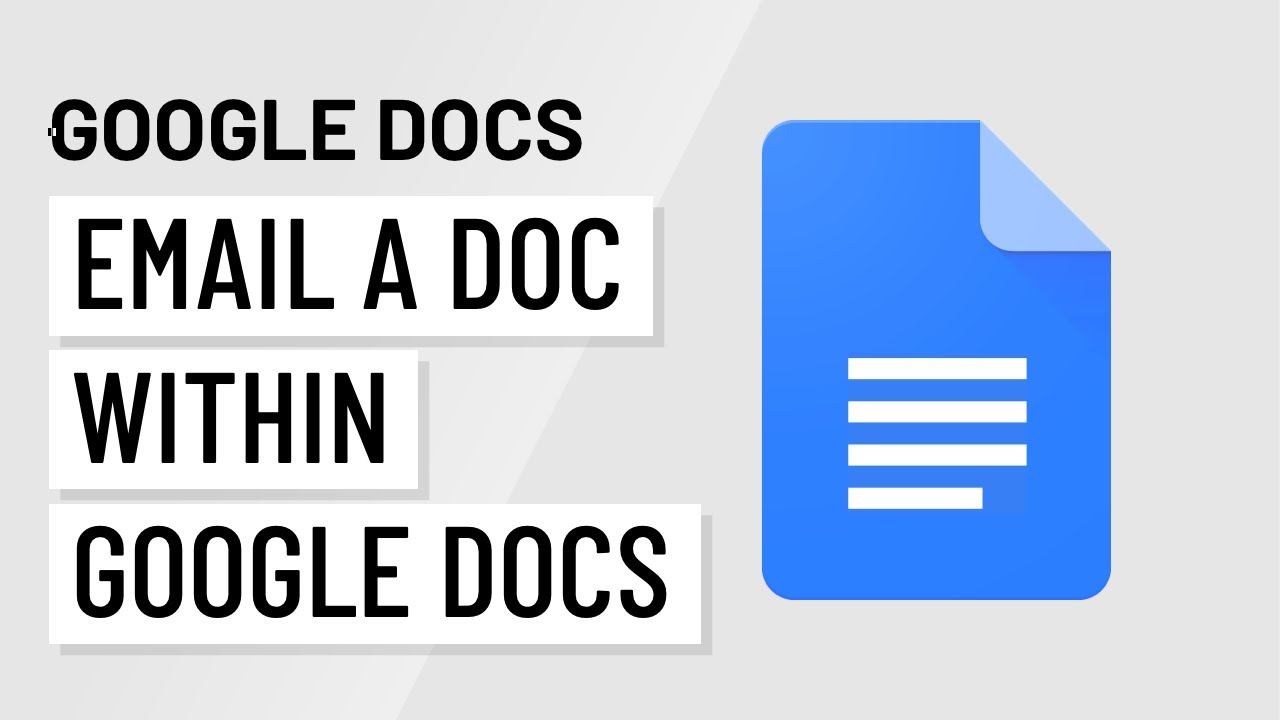
This post will explain how to delete a page in google docs. For many years, Google Docs has become one of the most popular methods for businesses to collaborate and integrate their work on documents of all types. For instance, the writers behind each short article on this site routinely use Google Docs!
How To Delete A Page In Google Docs
In this article, you can know about how to delete a page in google docs here are the details below;
A considerable part of the partnership is communication. In remote workspaces, be it at your task or school, having the ability to make clarifications or include remarks to a file can significantly improve the method collaborators receive it.
Fortunately, Google Docs supports this performance. Comments can be an essential part of some documents, and without them, partners and readers might find themselves puzzled to the point that they have to reach out for clarification. That develops a kink in the workflow. Remarks in Google Docs can also be established as an assignment for resolution. Nearly like a to-do task, partners can mark a comment as fixed to acknowledge that it’s been looked after. You can also check another post about best iPad stands.
In this post, let’s look at how we can add and resolve comments in Google Docs.
How to Add Comments in Google Docs
To begin, open up or create a new Google Doc file. If you’ve produced a new document, you’ll require to have some text in it to make use of remarks. Next, choose the text that you want to develop a comment on.
When you’ve picked the text, you’ll see that an icon will appear on the right side of the documents. The icon resembles like a speech bubble with a plus sign within it.
Clicking this icon will bring up an input field where you can key in your comment.
It’s that simple! Now, your file will highlight the text that you’ve made a talk about. Your comment will be shown on the document’s ideal side; however, clicking an area of the highlighted text will bring your comment into focus and raise choices that we’ll speak about next.
How to Resolve Comments in Google Docs.
As soon as you’ve developed a remark, or when you’re examining comments made by others, you’ll have a couple of choices.
You can either click comment on the right side of the document or click on a highlighted section of the file’s text to bring a statement to the foreground. As soon as in the foreground, you’ll have the choice to reply or fix the comment. If you have permissions, you can also modify or erase them.
If you discover that you’ve made a mistake while including a comment, you can modify it or delete it. Revised remarks will not be represented for others to understand that they’ve been changed. Erasing a comment will erase the whole thread, which includes all of the statements below it. You can also check unexpected store exception.
The Resolve button will also efficiently delete the remark, but it has unique differences. Deleted comments are not contributed to Google Docs’ remark history, but resolved statements are. Fixed observations can likewise be brought back to the document.
At the top-right of the pages, near your Google Account’s screen image, you’ll see an icon of a speech bubble with three horizontal lines within it. Clicking this icon will open the file’s comment history.
This location will track remarks and comment resolutions. As you can view in the screenshot over, your time of solution is timestamped, which can help partners.
Solving comments also provides other collaborators with a chance to re-open the conversation if they’ve figured out that more requirements to be done or that the comment wasn’t dealt with. Once again, just erasing a remark when you think you’ve resolved it will not present others with these choices and will not tape it to your file’s comment history.
As you can see, making remarks in Google Doc documents is as basic as it is useful. Remarks enable you to create little discussion areas within your file, and that can be a major difference-maker in identifying if your task is finished today or tomorrow. You can also view how to change snapchat username.
However, if you’re not a Google Docs user, do not worry– Microsoft Word likewise supports remarks, and you can check out our article on how to team up on a Microsoft Word document for more information.