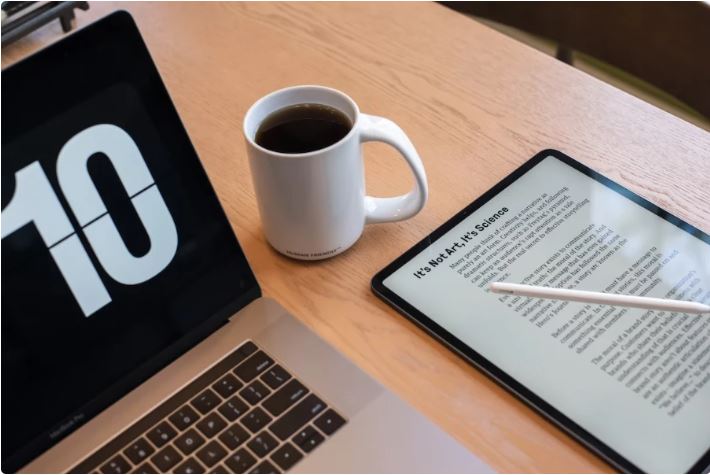
How To Convert Scanned Document To PDF File will be described in this article. You have come to the correct site if you’re wanting to convert scanned documents to PDFs. PDFs ensure universal accessibility by displaying on any device and preserving the formatting, fonts, and layout of your document on the device of the recipient. Additionally, PDFs are quite adaptable and work with tablets, cellphones, and PCs. They also offer improved security via encryption and password protection. We will look at the top eight tools in this tutorial to help you turn your scanned documents into PDFs, which will increase the value and security of your assets.
How To Convert Scanned Document To PDF File In 2024
In this article, you can know about How To Convert Scanned Document To PDF File here are the details below;
Your documents can be seen on any device with PDF support, making them available to everyone. Additionally, they let you combine several material kinds to make sure your message is received clearly. PDFs are ideal for both individuals and organizations because they are small, searchable, shared, and ready to use. A scanned document gains additional security and value when it is converted to a PDF. Additionally, PDFs display consistently on all devices, which makes them a dependable and practical format for storing and exchanging electronic documents. We will now discover how to use the top 8 programs to convert documents to PDF format.
How to convert scanned documents to PDGs?
Have you ever sent someone a document and when they open it, they discover the formatting is entirely different? Or perhaps the layout is incorrect or the typeface has changed? It can be somewhat annoying, to put it mildly. That’s why PDF files are useful. If you convert your document to a PDF, it will always appear exactly as intended, regardless of who opens it or on what kind of device. Furthermore, PDF files are quite flexible and accessible on many other platforms, including computers, tablets, and smartphones. Additionally, because they may be encrypted and password-protected, they are far more safe than other file types. For optimal convenience and security, turn your file into a PDF before sharing it—be it a recipe or a serious report.
1. Adobe Acrobat
Make digital copies of your paper documents by using one of the top converters for PDF files. Just load your documents into your scanner, attach it to your computer, and then quickly follow these steps: Launch Adobe Acrobat, go to “Create PDF from Scanner,” pick your scanner from the inventory of options, and press “Scan.” After your document has been scanned and reviewed, save it as a PDF & choose the location where you want it to be kept. You have total control over your digital files with choices to compress or limit modification.
2. PDFs scanner app
The simplest method of document format conversion is to use a phone app that converts PDF files. All you need is a smartphone scanning app. The PDF scanner software is one of the segment’s main attractions. You can quickly scan documents and IDs for iOS with it. Simply launch the scanning application, aim your camera at the paper, and it will be on your phone shortly. Moreover, you may convert electronic documents to PDF format and the other way around.
3. Windows
Follow these easy steps to convert your Word document to a PDF:
- To open the Word document in Microsoft Word, double-click on it.
- Choose ‘Export’ by clicking on ‘File’ in the upper left corner.
- Select the ‘Create PDF/XPS document’ option situated on the window’s left side.
- Select the folder in which the PDF should be saved.
- Select ‘Publish’ from the drop-down menu in the lower right corner to export your manuscript to PDF.
SmallPDF
Use SmallPDF’s Word-to-PDF converter to easily convert your Word document to PDF. To upload your Word document, just click “choose file” in the middle of the SmallPDF carrier, choose it, and then click “open” in the lower right corner of the window. Hit “download file” after uploading, and presto! You can quickly use your PDF after it’s ready. Also check PDFsam Alternatives
PDFelement
With PDFelement, scanning and modifying PDFs is a breeze!
- To identify any scanned information, just open the file and allow the OCR feature to do its magic.
- After choosing the language, click “Perform OCR” and let the software do its magic. Recall that you should not engage in any other activities while the OCR is running.
- Once finished, you may easily save your paper as a PDF and make any necessary modifications.
6. HiPDF
Discover how to quickly and easily scan documents to PDF with only a few clicks!
- Go to the HiPDF webpage and click on “Convert” located in the upper toolbar.
- Simply select “Image to PDF” and drag your scanned document into the webpage, pressing the “Select File” button to upload it.
- Click “CONVERT” after it has been submitted, and your file will be available for download as a PDF in a matter of seconds. It really is that simple!
7. Free Scan to PDF
Easily convert your scans into high-quality PDFs with Free Scan to PDF. Standard pre- and post-scanning functions, such as page modifications, cropping, rotation, and copying, are available with our intuitive program. Free Scan to PDF is the perfect solution for making high-quality PDF files on the move and is compatible with a variety of Windows operating systems.
8. Readiris Pro 16
With the best OCR program available, Readiris Pro 16, you can completely change the way you scan. All TWAIN scanners and Windows 7, 8, and 10 are compatible with it. It swiftly converts documents and photos to a number of file formats. For only $199, get the corporate edition to access advanced features.
H2 Conclusion
Paper documents can now be converted to PDF format with ease! You may quickly and simply convert your scanned documents into high-quality PDFs with the eight programs listed above. Thus, why do you delay? Start now! Wishing you luck!