How To Blur or Add Background Effects on Microsoft Teams
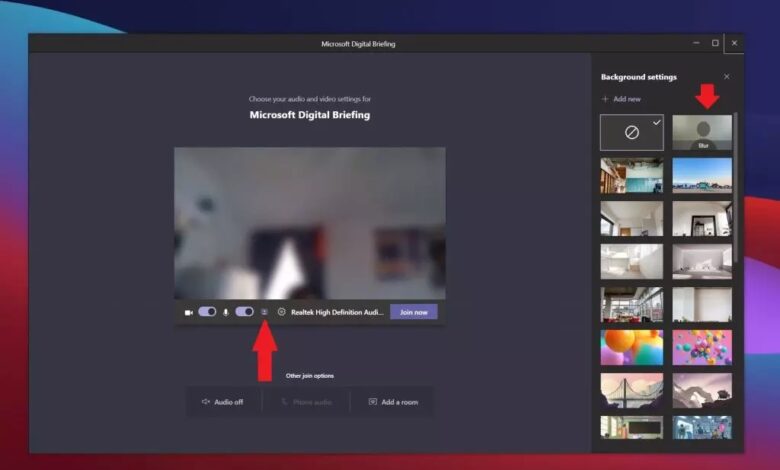
This post will explain how to blur or add background effects on Microsoft teams. On Microsoft Teams, how do you blur and enable background effects? Here is a detailed guide on how to add background effects or blur the background in Microsoft Teams. How to Blur Background Effects and Enable Them in Microsoft Teams This device, which is a proprietary business communication platform, is a component of Microsoft 365.
In terms of the user experience during video calls, Microsoft Teams has made significant advancements. With extra effects like Blur, a unique background image, or combined mode, you may work remotely from any location without worrying about anything behind your back.
However, not numerous users are mindful of how to use these functions in the Microsoft Team app before or during a meeting.
How To Blur or Add Background Effects on Microsoft Teams
In this article, you can know about How To Blur or Add Background Effects on Microsoft Teams here are the details below;
But there’s no need to panic, as we’ve shown you how to blur and enable background effects on Microsoft Teams in a meeting in this guide.
Therefore, be sure to look through the necessary actions for that.
What does Microsoft Teams’ Blur or Background Effect mean?
When you’re in a meeting on Microsoft Teams, you can utilise a custom background called blur effects or background effects.
However, since all of these effects are AI-based, you don’t need to do anything; simply tap on the effect, and the background will change hassle-free and automatically.
These days, because of the work-from-home schedule, many users prefer this.
Additionally, everyone attending the meeting is able to concentrate on the main topic rather than background distractions. Also check error code 277
How can I change or blur the background effect on Microsoft Teams for mobile devices?
You must follow the instructions below if you want to blur or just activate background effects when using your Android or iPhone to join a team meeting in order to liven up your dry meeting.
There are two methods you may use to add these effects, so let’s look at each one:
Method 1: Before the Starting Your Meeting
If you want to rapidly conceal your background before entering a meeting, you can do so.
The following procedures can be used to achieve this utilising the blur or background effects:
Tap the Join Now button to enter the meeting.
When you’ve done that, choose Background effects to go to the Preview screen.
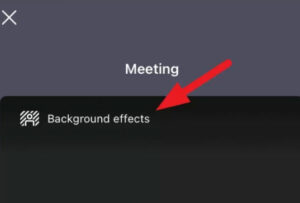
How to Modify or Blur the Background Effect in Microsoft Teams on Mobile
By using the Blur option, you can blur the background of your image.
Choose a different option to change it to something else.
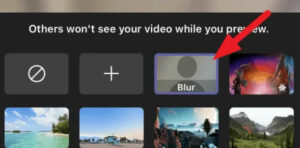
How to Modify or Blur the Background Effect in Microsoft Teams on Mobile
To save the changes after they have been made, click Apply.
Method 2: After joining The Call
If you’ve already entered a meeting on Microsoft Teams and want to alter your background while you’re there, you must follow these instructions:
Click the three ellipses icon at the bottom to end a call when you are on it.
From the option that appears, select Background effects.
To blur the background, choose Blur next.
If you don’t want the background to be blurred, you can instead choose another eye-catching background effect.
Once you’re done, select Done to save your modifications. Also check nvidia error code 0x0003
How to Blur or Change Background Effect on Microsoft Teams on PC?
You won’t have a difficult time changing the background effect on Microsoft Teams for PC before and after attending the meeting.
It is also as simple as the instructions we provided for smartphones.
Therefore, you must follow these instructions and see whether they work if you wish to blur or activate background effects in a Microsoft Teams meeting when you are on a desktop:
Method 1: Before Starting Your Meeting
On the desktop, just like on a smartphone, you may add unique backdrops before or during a meeting.
Therefore, if you are planning to join a meeting but wish to apply the effect first, you must follow these steps:
Click the Three Ellipses on the Microsoft Teams window, then select Apply Background Effects.
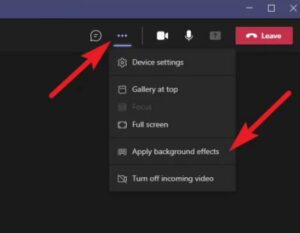
How to Change the Background Effect in Microsoft Teams on a PC or Blur it
Search for Blur among all the background effects.
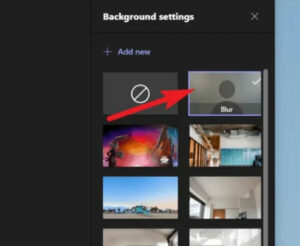
If you don’t want to employ the blur effect, you can alternatively pick a different background for your meeting.
How to Change the Background Effect in Microsoft Teams on a PC or Blur it
After choosing the effect, click Apply to make the changes.
Method 2: After Joining The Call
Even though the technique for blurring or altering the background effect after joining the call is the same as it was before it began, some users still have trouble with it. Also check fix failed windows 10 update
Thus, the following steps will be helpful for them:
From the Three Ellipses in the top right corner of the Microsoft Teams window, choose Apply Background Effects.
Find the ideal background effect selections from all the available alternatives.
You can select a different effect if you don’t want to use the blur effect.
After choosing the effect, click Apply to make the changes.
How to Blur or change Background Effect on Microsoft Teams in Mac?
When attempting to alter their background during Microsoft Teams meeting calls, Mac users have certain issues.
There is a risk that they will have this problem simply because they are unsure of how to handle it.
So, follow these instructions if you have a Mac and wish to modify the background of your Teams calls:
Start by launching the Teams application on your Mac.
Next, click the link for the team meeting.
After that, click the three dots to see the meeting options.
Then select Show Background Effect from the menu.
Select Blur or another effect from the effect menu for your Microsoft Teams meeting.
Save your changes after that, then start the meeting.
Please feel free to leave a comment below if you have any views on How to Blur and Enable Background Effects on Microsoft Teams.
Additionally, for video instructions, kindly subscribe to our DigitBin YouTube channel



