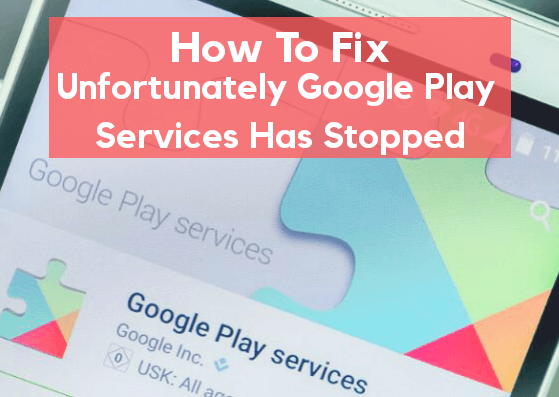
This post explains regarding google play services update error. Life is going well until our smartphone begins acting up. And after that, we start cursing it. Even if the issue is minor, smart-phones are such an essential part of our lives that the Concern appears as a major one. But some issues are significant such as when Google Play Provider doesn’t work as planned. And, because of that, other applications also do not work. When you open them you are greeted by mistake. ‘This app won’t run unless you upgrade Google Play services.’
How You Can Fix Google Play Services Update Error
In this article, you can know about google play services update error here are the details below;
For the inexperienced, Google Play Provider is a preinstalled system app that helps update apps from Play Shop. It likewise acts as a framework for Google and its apps on your gadget. So if there is any problem with Play Solutions, it might show in other apps too. And eventually, damage your overall experience of an Android phone.
Now to repair the issue, you require to upgrade Play Solutions. However, how does one do that? And what if it doesn’t update? Here we provide you seven services that will assist you concerning the Google Play Services upgrade issue to repair the problem.
1. Restart Phone
Words fall short in describing the power of an easy restart. So, without offering it a reservation, restart your Phone and inspect if that repairs the problem. You will marvel at how this basic act repairs lots of issues.
2. Check Storage
Typically, Google Play Solutions upgrade instantly in the background. At times, they might not if the storage area on your phone is full. That is the location one would hardly ever take a look at, so check if you have free space on your Phone.
3. Set Correct Date and Time
Next, ensure the date and time on your Phone are right. To do so, follow these actions:
Action 1: Open Settings on your phone and go to System.
Action 2: Tap on Date & time. On the next screen, make it possible for Automatic date & time if it’s currently made it possible for, turn it off and after that re-enable it.
4. Clear Cache and Data
This is also a popular technique to fix the upgrade issue. All you require to do is clear the cache for google play services update error and Play Shop. If the problems continues, then try clearing data for them also.
Feel confident, clearing cache or data will not get rid of apps or delete data from your Phone. Nevertheless, clearing Play Shop information will reset its settings to default.
To clear cache and database for Play Services, follow these actions:
Action 1: Open The Settings on your Phone and go to Applications/Manager.
Action 2: Under All Applications or System apps (if readily available), look for Google Play Solutions Tap on it.
Action 3: Tap on Storage and hit the Clear cache button. Do the very same for Google Play Store.
Action 4: Restart your device. If the Concern continues, tap on Clear data/storage (as shown in action 3) for Google Play Solutions and Play Shop.
5. Enable Play Services
It is possible that you, or somebody else utilizing your device, might have inadvertently disabled google play services update error while experimenting with settings. If that holds true, then Play Solutions will not update. To repair it, you need to enable Play Solutions.
For that, follow steps 1 and 2 of the Clearing cache service pointed out above. Then under Play Solutions, tap on Enable. Only if it’s disabled you will see the Enables option; otherwise, you will see Disable. When enabled, restart your Phone or tablet, and Play Solutions will upgrade immediately in the background. So, wait a long time and after that attempt using the problematic app. Also check ps4 ce-35485-5.
6. Disable Play Solutions.
Yes, do not be shocked. You will uninstall another app if a comparable problem exists. As Play Provider is a system app, you can not uninstall it. That is where disabling it enters into the picture.
To disable it, follow steps 1 and 2 of the Clear cache approach, i.e., go to Settings > Apps > Google Play Solutions. Here click on Disable.
If its grayed out, follow these steps:
Action 1: Open the Settings and go to Security. Its either available as Security & location or Lock screen & Security, or Security.
Action 2: Tap on Gadget Administrator or Device admin apps. In some cases, it’s present under the Advanced option.
Action 3: Disable Find My Device.
Action 4: Go to Google Play Solutions under Applications. Now it will be able to disable it.
After the disabling it, wait for a long time and then allow it again. That should bring back Play Providers to the factory settings and assist you in fixing the issue. Also check error code 90403 in TP-Link WiFi Router
7. Reset App Preferences
Many times resetting app preferences likewise helps in fixing the google play services update error concern. To do so, go to phone System > Reset options. Click on Reset app preferences.
Doing that will not erase any data. However, it will reset settings to default. Know whats happens by resetting application preferences and other approaches to do it.
8. Uninstall Updates
If disabling seems like a tough job, attempt uninstalling its updates.
To un-install google play services update error, go to Settings > Applications > Google Play Providers Tap on the three dot icon at the top right corner and select Un-install updates. Also check MSMG Toolkit
After un-installing, give it some time to update it.
9. Update Google Play Services.
There are two ways to updates Google Play Providers– from Play Shop and manually.
Update from Play Store If you look for Google Play Provider on Play Shop, seldom will you see the app. Nevertheless, open it through the link, and you are required to its page. Click on Updates (if available).
ActionFor that, you needs to download the APK files of Play Providers and install it by hand. Here are the actions:
Action 1: Download the APK declare the current version of Google Play Provider from a trusted source such as the APKMirror.com.
Action 2: Tap on the downloaded files to install it. You will be asked to gives permission to let 3rd party apps set up other apps. Allow it and install Play Solutions.
Action 3: Restart your Phone, and your problem will be fixed.
If the Concern persists, download a previous variation of the app instead of a new one. The updated treatment will be somewhat different on MIUI running phones.
Patience Is the Key to Success
All of the above methods requires you to be patient. As Play Provider is a system app, it is upgraded in the background. So, except for upgrading Play Providers manually, you need to wait a minimum of 5 minutes to let your Phone finish the installation procedure.