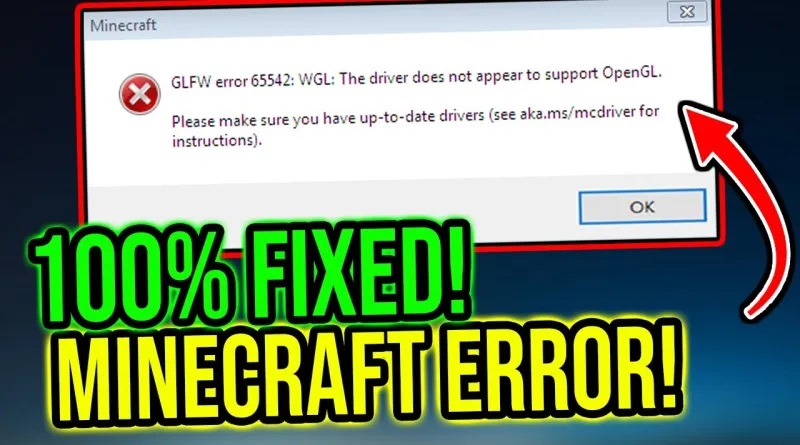
This post will explain glfw error 65542. If you are experiencing ‘GLFW error 65542 WGL Minecraft’ error in Windows 10 computer system while trying to open/launch Minecraft video game, then you remain in best location for the solution. Here, you will be directed with easy steps/methods to deal with the problem. Let’s begins the conversation.
‘ Minecraft’ video game: Minecraft is sandbox video game created & established by Mojang Studios. The game was created by Markus ‘Notch’ Persson in Java programming language. In Mincraft video game, gamers check out a blocky, procedurally-generated 3D world with virtually unlimited surface, and might discover and draw out basic materials, craft tools and products, and build structures or earthworks. This game is readily available for Microsoft Windows, MacOS and Linux based devices.
What is ‘GLFW error 65542 WGL Minecraft’ in Windows 10?
In this article, you can know about glfw error 65542 here are the details below;
Nevertheless, several users reported that they faced ‘GLFW error 65542 WGL Minecraft’ error in their Windows 10 computer system while they tried to run/play Minecraft game. This Minecraft error is appeared in Windows 10 usually when you attempt to start Minecraft Launcher. This error shows that you need to update your motorists so they can support OpenGL. Let’s have a look at error message.
If you are not conscious, OpenGL stands for Open Graphics Library is cross-language & platform application programs user interface for rendering 2D and 3D graphics. It is used to connect with GPUs (Graphics Processing Units). In Minecraft, OpenGL plays an essential function by lowering the rendering load on system which attempts to make the Minecraft game run faster and smoother on your computer system. Missing OpenGL files and parts in computer can trigger this type of problem. Also check How to fix Minecraft launcher not opening .
Some users reported that GLFW error 65542 WGL Minecraft error can be solved by copying the missing ‘OpenGL32.dll’ file manually into Java’s JRE folder in your primary drive of computer. Likewise, you can try reinstall or update your graphics card driver in order to repair the issue. Updating graphics card motorist to newest readily available construct can support OpenGL in your computer. Let’s go for the service.
How to repair GLFW error 65542 WGL Minecraft in Windows 10?
Method 1: Fix Minecraft ‘GLFW error 65542 WGL’ error with ‘computer Repair Tool’
If this error is happened due to some issues in your Windows computer, then you can attempt to repair the concern with ‘PC Repair Tool’. This software uses you to find and fix BSOD mistakes, DLL errors, EXE mistakes, problems with programs/applications, malware or viruses concerns, system files or pc registry concerns, and other system concerns with simply couple of press. You can get this tool by button/link below.
Method 2: Add OpenGL.dll file by hand to Java’s JRE folder
This problem can be taken place if you have erased OpenGL32.dll or OpenGL64.dll file accidently or move the file to some other area of computer. You can repair the problem by location this DLL file into best location (Java course) of your computer.
Step 1: Open your browser and see ‘http://www.mediafire.com/file/dy6c3nromnwpmpa/Minecraft_OpenGL.zip/file’ page and download ‘Minecraft_OpenGL. zip’ file, and wait to your computer system drive
Action 3: Once downloaded, extract the Downloaded ZIP file, and select the ‘OpenGL32.dll or ‘OpenGL64.dll’ file (depending upon your Windows OS version) inside the extracted the folder, and then copy or cut the file
Step 4: Now, open ‘File Explorer’ and browse to following course
C: \ Program Files \ Java \* JRE Version * \ bin.
Step 5: Once you remain in right folder, paste the copied information inside the folder.
Step 6: Once done, restart Minecraft and check if it works without any problem. Also check p 2 p programs .
Method 3: Uninstall DisplayLink motorist.
Some users reported this type of error is taken place if they are actively utilizing DisplayLink driver. This triggers conflict concerns with Java-powered version of Minecraft. You can uninstall DisplayLink motorist in order to repair the problem.
Step 1: Press ‘Windows + R’ keys on keyboard, type ‘Control’ in the opened ‘Run’ dialog box and hit ‘Ok’ button to open ‘Control Panel’.
Step 2: Now, go to ‘Uninstall a program > Programs & Features’, find and pick ‘DisplayLink Graphics card motorist’, and select ‘Uninstall’. Follow on-screen guidelines to finish uninstall process.
Step 3: Once done, restart your computer and launch Minecraft video game once again and inspect if it works with no concern.
Method 4: Reinstall or upgrade Graphics card chauffeurs in Windows 10.
This error can likewise be happened if your graphics card chauffeur variation does not support OpenGL. You can upgrade graphics card drivers to newest offered build in order to repair the issue.
Step 1: Press ‘Windows + X’ keys on keyboard and select ‘Device Manager’.
Step 2: Find and expend ‘Display Adapters’ classification, right-click on your graphics card motorist and select ‘Uninstall’ alternative. Follow on-screen guidelines to finish uninstall process. Repeat the exact same step to uninstall all graphics card chauffeurs.
Step 3: After that, open ‘Control Panel’ and go to ‘Uninstall a Program > Programs & Features’, discover and select your graphics card driver software here, and choose ‘Uninstall’. Follow on-screen guidelines to end up uninstall from ‘Control Panel’.
Step 4: Once done, reboot your pc and after reboot, open your browser and visit your graphics card producer authorities site, and download & set up the most recent graphics card motorist according to your graphics card model and operating system variation.
Step 5: Once installed, restart your computer once again and attempt running Minecraft video game and check if the error is solved.
Download or reinstall graphics card drivers upgrade in Windows 10 [Automatically] You can likewise try to get latest updates for all Windows chauffeurs including graphics card motorists in your pc. You can get this tool by button/link listed below.
Conclusion.
I am sure this post assisted you on How to fix GLFW error 65542 WGL Minecraft in Windows 10 with numerous simple steps/methods. You can check out & follow our instructions to do so. That’s all. For any recommendations or questions, please write on comment box below. Also check alexa blueprints.