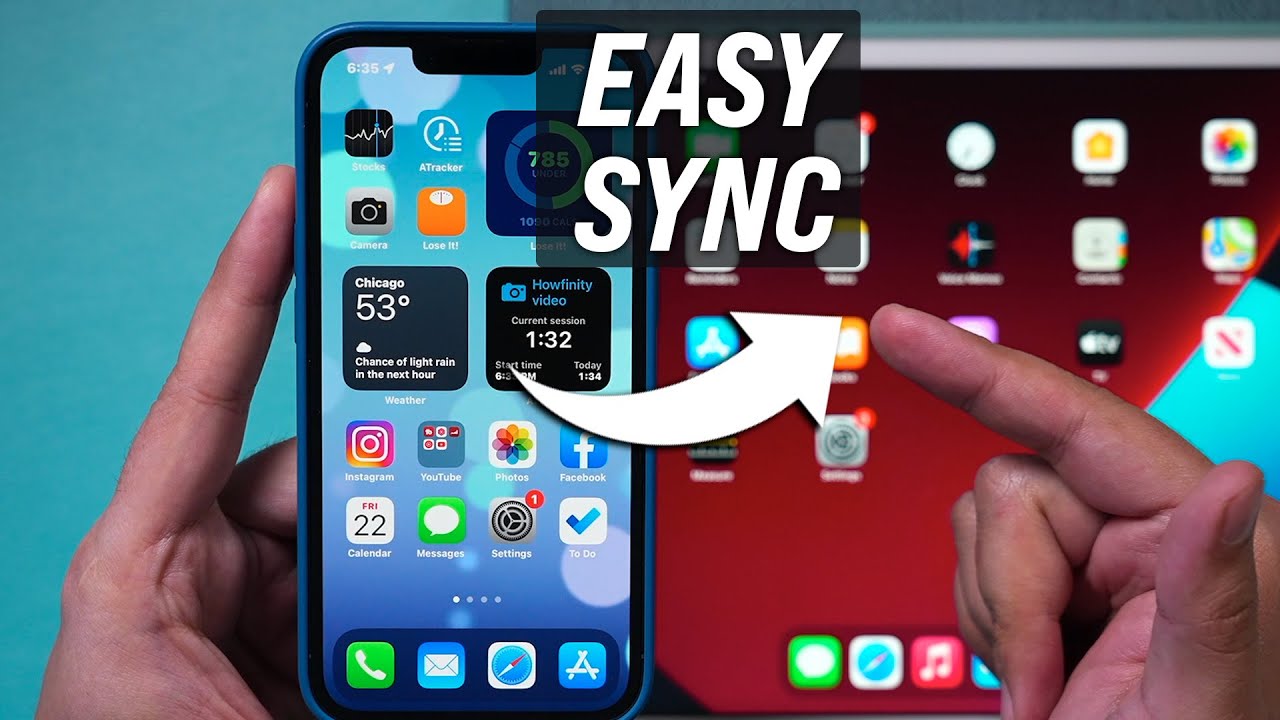
Fixes For Photos Not Syncing Between iphone And ipad will be described in this post. ICloud integration works well among all Apple devices. The default Photos app is powered by iCloud to sync your iPhone photos on iPad and Mac. Thanks to a seamless iCloud setup, your recent vacation memories are readily available to check on a big iPad screen. However, sometimes, the Photos app doesn’t sync media between iPhone and iPad. Here are the best ways to fix the issue.
Best 11 Fixes For Photos Not Syncing Between iphone And ipad
In this article, you can know about Best 11 Fixes For Photos Not Syncing Between iphone And ipad here are the details below;
Several factors can affect iCloud sync between iPhone and iPad. Let’s start with the basics first and move to advanced tricks to enable a glitch-free Photos syncing on iPhone and iPad.
1. Check Network Connection on iPhone and iPad
If you have web connection issues on your iPhone or iPad, the Photos app can’t sync the latest pictures and videos. You can swipe down from the top-right intersection and enable the Airplane mode. Disable it after a minute to reset the network on iPhone and iPad.
Now, connect to a high-speed Wi-Fi network, and your iCloud media should appear on the Photos app for iPad.
2. Make Sure to Use Same Apple ID
You need to use the same Apple ID on your iPhone and iPad to sync media between the two devices.
- Open Settings on your iPhone and go to your profile. Check the Apple ID.
- Launch Settings on your iPad and sign in with the same Apple account.
Wait for some time and launch the Photos app and check your synced images and videos.
3. Sign Out and Sign In Again
Photos syncing may break due to an account authentication error on either of the devices. You need to sign out from the current account and sign back in.
- Open Settings on iPhone and iPad.
- Go to your profile.
- Scroll down and sign out from your Apple ID.
Sign in again on both devices and try your luck again.
4. Enable iCloud Photos Sync
You can disable the iCloud Photos sync and enable it again to fix such issues.
- Open Settings on your iPhone and go to your profile.
- Select iCloud and tap Photos from the following menu.
- Disable the Sync this iPhone toggle and enable it again.
It may take some time to sync your photos to iCloud. Open the Photos app on your iPad and check your iCloud memories.
5. Check iCloud Storage
If you run short on iCloud storage, the media syncing stops on all your Apple devices.
- Open iCloud in iPhone Settings (check the steps above).
- Glance over a detailed iCloud breakdown for your Apple account.
If you are indeed low on iCloud space, buy one of the iCloud+ or Apple One plans. The pricing starts at $0.99 for 50GB. Apart from iCloud storage, you also get privacy add-ons like iCloud Private Relay and the ability to create temporary email addresses.
6. Turn off Low Power Mode
When you enable the Low Power mode on your iPhone, the system disables all the background tasks, such as iCloud syncing. You need to disable the Low Power mode using the steps below.
- Open Settings and scroll to Battery.
- Disable the Low Power Mode.
The steps are the same for an iPad too.
7. Turn off Low Data Mode
Low Data Mode allows reduce mobile data use on your iPhone. When the option is enabled, automatic updates and background tasks like Photos syncing are paused. Let’s disable low data mode.
- Open Settings and select Mobile Service.
- Select your main SIM. Disable the Low Data Mode toggle.
8. Restart Photos App
can restart the Photos app on iPhone and iPad to fix glitches like sync. Swipe up & hold from the bottom to open the current apps menu. Swipe up on Photos to close it. Open it again to start media syncing.
9. Free Up Local Space
Media syncing may pause due to a lack of device storage. Here’s how you can free up space on your iPhone.
- Open Settings on your iPhone & scroll to General.
- Select iPhone Storage and check the detailed breakdown from the following menu.
You can glance over irrelevant apps and uninstall them to free up space.
10. Check iCloud Status
When the iCloud servers face an outage, photos may not sync between your iPhone and iPad. Apple offers a dedicated System Status page to check the status of all the services.
You can use the link below and ensure a green indicator beside Photos. If it’s flashing orange or red, wait for some time and try again.
11. Update iPhone and iPad
Outdated iOS and iPadOS on your iPhone and iPad can cause issues with Photos syncing between two devices. It’s time to install the latest software update.
- Open Settings your iPhone or iPad.
- Select General and open Software Update.
Download and install the latest OS on both devices.
Check Your Memories on iPad
The Photos app is a joy to use on an iPad. However, the app not syncing your iCloud images from your iPhone can break your experience. The steps above should take care of Photos syncing issues on all your devices.