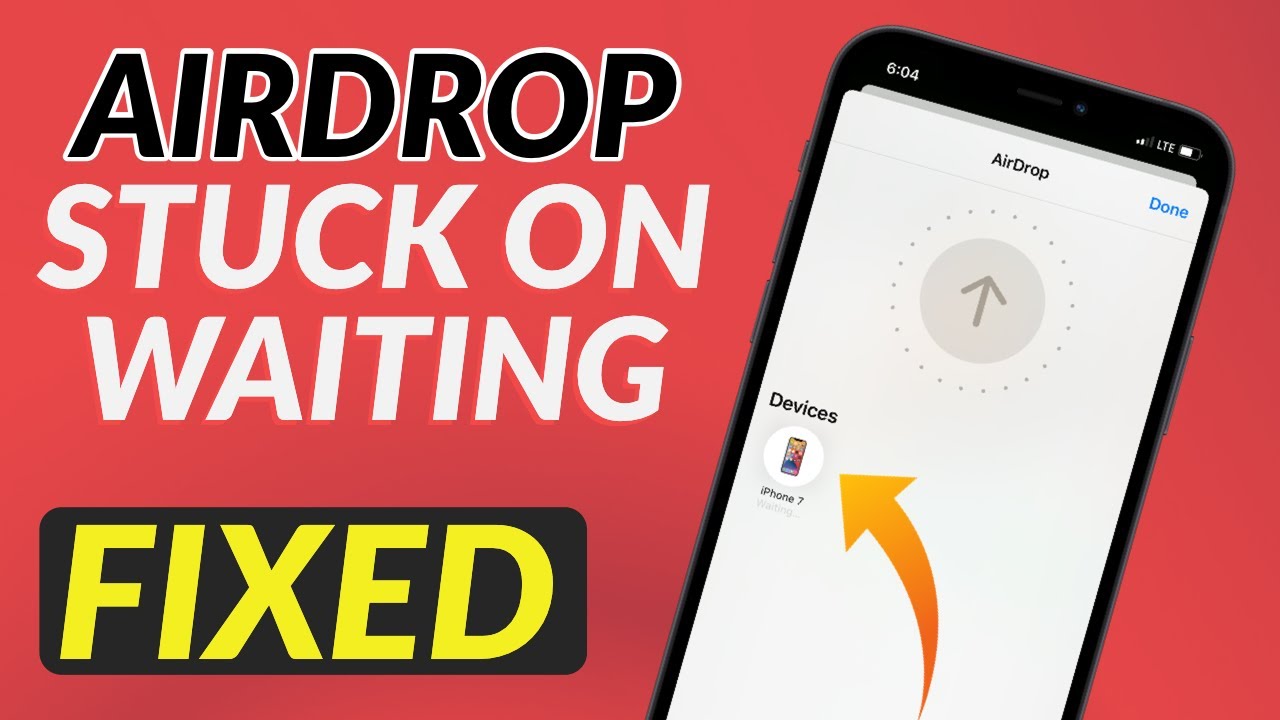
Methods For Airdrop Stopped Working Or Stuck On Waiting will be discussed in this article. You can move any kind of files or data between Apple devices with AirDrop. On the iPhone or Mac, AirDrop occasionally fails to function properly or becomes stuck in the waiting state. Here is a thorough list of remedies for when AirDrop on iPhone and Mac stops functioning or gets stuck waiting. Let’s get directly to the answers.
Note: You can use the instructions listed for your iPhone on your iPad if you are having issues using AirDrop on your iPad.
1. Unlock Your Devices
When AirDropping to an iPhone, it is frequently invisible on the list. Verify whether or not the iPhone is unlocked. Apple forbids AirDropping to a locked iPhone, thus it might not appear on the list. You must keep your Mac unlocked in order to use AirDrop, just like the iPhone. Your Mac may be unlocked with ease by entering the password or touching the Touch ID sensor. Try using AirDrop after unlocking your Mac; it should function without a hitch.
2. Keep Devices closer
Apple advises customers to keep their devices closer together in order to successfully transfer and receive files via AirDrop. The maximum distance between your iPhone, iPad, and Mac while using AirDrop should be 30 feet (9 meters). This means that if you go above this limit, it’s possible that you won’t be able to successfully AirDrop to another device or that a continuing transfer would be canceled.
3. Restart your iPhone and Mac
Common problems like AirDrop on your iPhone and Mac getting stuck on waiting can occasionally be resolved with a fast reboot or restart.
iPhone
The steps to turn off and on your iPhone are listed below.
- For a short period of time, hold both the volume up and down buttons.
- Next, swipe your iPhone to turn it off.
- Hold the side button down while turning on your iPhone after leaving it off for a while.
Mac
Let’s examine the process for restarting your Mac.
- In the menu bar, relate the Apple logo.
- Click Restart to continue.
- When a pop-up window appears, select Restart to restart your Mac.
Advice: Adding, deleting, and updating credit cards with iPhone Safari.
4. Upgrade IOS and macOS
It’s possible that the reason AirDrop is malfunctioning is because you are using an outdated version of iOS or macOS. Then updating your Mac and iPhone would be really beneficial. It’s essential to keep your devices updated because Apple frequently fixes bugs with updates.
iPhone
Let’s look at the procedures for updating your iPhone.
- Select General from the Settings menu.
- Click Software Update next.
- Type your iPhone’s passcode.
- Click Agree.
- A pop-up will once more appear on the screen; select Agree, and your iPhone will begin downloading the update.
These procedures will update your Mac to the most recent version of macOS.
- In the menu example, click the Apple logo.
Refresh Your Mac
- When a drop-down menu appears, select System Preferences.
Mac
Here are the steps to update your Mac with the latest macOS.
- Click on the Apple logo in the menu bar.
- A drop-down menu will open, click on System Preferences.
- Once the System Preferences is open, click on Software Update.
- If there is a software update available, then update your Mac.
5. Turn Bluetooth Off and On
Bluetooth is required for AirDrop to send files. So, if AirDrop isn’t working between your iPhone and Mac, turning Bluetooth off and back on again after a few seconds can be of assistance.
iPhone
Let’s look at how to activate and deactivate Bluetooth on an iPhone.
- Click Settings, then select Bluetooth.
- Toggle Bluetooth off by tapping the toggle.
Activating and deactivating Bluetooth on an iPhone 3. When it is off, wait a short while before tapping the Bluetooth toggle once more to switch it on.
Mac
Here are the steps to turn Bluetooth on and off on a Mac.
- In the menu bar, select Control Center.
2) Select Bluetooth.
3. The Bluetooth toggle should now be clicked to turn it off.
4. To switch on Bluetooth, click the same toggle after a brief delay. And your Mac should now successfully use AirDrop.
6. Keep Your Wi-Fi and Bluetoth on
While AirDropping someone, both the iPhone and Mac are actively using Wi-Fi and Bluetooth. Therefore, it’s likely that you won’t be able to use AirDrop if any of them is off. Let’s look at how to make your iPhone and Mac Wi-Fi and Bluetooth-ready. Also check GasBuddy App Not Working
iPhone
These instructions will enable Bluetooth and Wi-Fi on your iPhone.
- Tap Wi-Fi under Settings on your iPhone.
- To enable AirDrop to use the Wi-Fi, make sure the toggle is switched on there.
Disable WiFi on an iPhone.
- Open the Settings application once more, then select Bluetooth.
- Verify that Bluetooth is turned on on the Bluetooth page to prevent interruptions while using AirDrop.
Disable Bluetooth on an iPhone.
Mac
Let’s look at the procedures for turning on Bluetooth and Wi-Fi on a Mac.
- To access the Control Center on your Mac, click on it.
Examining Bluetooth and WiFi on a Mac
- Check to see if Bluetooth and Wi-Fi are turned on once the Control Center has opened. If not, click it to make it active.
Mac’s Control Center
7. Turn Airdrop off and on (Mac)
You can also try briefly turning off and then turning back on AirDrop on your Mac. The procedures to switch the AirDrop on and off are listed below. This approach is straightforward but efficient.
- On your Mac, select Control Center from the menu bar.
- Click AirDrop now.
- To disable AirDrop, click the toggle switch.
- Once the AirDrop has been turned off, wait a short while before clicking the same toggle to turn it back on.
For further information, see How to Turn on Reader View (Mode) in Safari on an iPhone, iPad, and Mac.
8. Check AirDrop visibility settings
On iPhones and Macs, AirDrop visibility is by default set to “Contacts Only”. It is therefore likely that they won’t see your iPhone or Mac in the list of recipients if you are using AirDrop with someone you have not set as a contact on your iPhone. To properly use AirDrop, follow these steps to change the visibility setting from “Contacts Only” to “Everyone”.
iPhone
Let’s look at how to modify the AirDrop visibility settings on an iPhone.
- Tap General in the Settings app on your iPhone.
Quick Tip: The Control Center also allows you to modify AirDrop’s visibility. Change the visibility by going to Control Center, long-pressing Network Card, and AirDrop.
- To make your iPhone visible to everyone, select Everyone for 10 Minutes from the list of options on the AirDrop settings screen.
Note: Your iPhone’s AirDrop visibility will automatically return to “Contacts Only” after 10 minutes.
On the iPhone, AirDrop visibility is set to Everyone.
Mac
The procedures to modify AirDrop visibility on a Mac are listed below.
- Use the methods above to steer to the AirDrop scenes in the Control Center on your Mac.
- To modify the visibility of your Mac’s AirDrop, click Everyone. You can return to Contacts Only after using AirDrop by clicking on it once more.
Configuring AirDrop Visibility on a Mac
9. Turn off Hotspot on iPhone
When the hotspot is activated, AirDrop on iPhones is inoperable. Because iPhones may simultaneously utilize Wi-Fi and hotspot, and because Wi-Fi is required for AirDrop to work, as was previously said. Let’s look at how to make your iPhone’s hotspot inactive.
- Select Personal Hotspot from the Settings menu.
- To disable the Personal Hotspot, tap the button labeled Allow Others to Join.
Please make sure that Wi-Fi and Bluetooth are both turned on after turning off the iPhone’s Hotspot in order for AirDrop to function properly.
How to disable Hotspot on an iPhone
10. Turn Off VPN
The AirDrop feature might not function properly if your iPhone or Mac is linked to a VPN. In that scenario, we advise you to deactivate the VPN and attempt to use AirDrop once more. Let’s look at how to disable the VPN on your Mac and iPhone. Also check DoorDash Error Code
iPhone
The procedures to disable the VPN on an iPhone are listed below.
- Select General from the Settings menu.
Note: By selecting the toggle next to VPN on the Settings homepage, you may also disable the VPN there. But if it doesn’t work, keep reading.
- Select VPN & Device Management by swiping down.
- Click the VPN.
- To disconnect the VPN, now tap the Status toggle.
Mac
Let’s look at the procedures for disabling the VPN on a Mac.
- Select the VPN icon from the navigation bar.
- On the disconnect button, click. You can restart AirDrop after disconnecting the VPN, and it should function perfectly.
5 Ways to Force Quit Apps on a Mac When Disconnecting a VPN.
11. Delete Emails from Contacts and Add Them Back(iPhone)
Try this out if you’re having trouble AirDropping something to a specific contact on your iPhone. The solution for some Reddit users who were experiencing the same problem involved removing email addresses from the contact list and restoring them back. The steps are listed below. This is another Methods For Airdrop Stopped Working Or Stuck On Waiting.
- Start the iPhone’s Contacts app.
- Tap the person whose email you wish to remove from their contact list.
- Next, select Edit.
- Press Delete.
- After that, click Done to
- Next, select Add Email.
- Click Email.
- To save the contact, enter the email and then hit Done. With this contact, you can now test utilizing AirDrop; everything should go well.
12. Reset Network Settings (iPhone)
Resetting your iPhone’s network settings is the final option for fixing AirDrop issues. Resetting it will restore all network-related values to their default values if there is a problem with your network settings and you are unable to locate it quickly. Check out the procedures for resetting the network settings on your iPhone.
Resetting network settings will erase all previously saved Bluetooth devices, Wi-Fi passwords, etc.
- Tap General in the Settings app on your iPhone.
- Locate Transfer or Reset iPhone and press it.
Resetting the iPhone’s network settings
- Next, select Reset.
- Press the Reset Network Settings button.
Sync or Reset iOS 5 Settings on an iPhone. The network locations on your iPhone will be reset when you enter the passcode.
Passcode entry on an iPhone
13. Block All Incoming Connections (Mac)
Your Mac’s settings contain a setting that is hidden. On your Mac, if this option is enabled or ticked, there’s a good probability that AirDrop won’t work properly. Turning it off will restore the AirDrop in these circumstances. Numerous Reddit users have benefited from this. Here are the procedures to remove the Mac’s “block all incoming connections” setting. This is another Methods For Airdrop Stopped Working Or Stuck On Waiting.
- Select the Apple icon.
- Select System Preferences next.
- Toggle between Security & Privacy.
- To continue, click on the lock icon.
- Security & Privacy Preferences.
- Next, select Firewall Options.
- A pop-up window will open; uncheck “Block all incoming connections” before moving on. then press OK. Now go ahead and give. This is another Methods For Airdrop Stopped Working Or Stuck On Waiting.
AirDrop Anyone Worry-free
On a Mac, disable all incoming connections if you’re worried-It might be really frustrating not to be able to use Free AirDrop because it is so useful in everyday life. You won’t have to struggle with AirDrop not working or being stuck on waiting again after doing these changes, though. The best fixes for fixing AirDrop issues on your iPhone or Mac are those mentioned above. I wish you luck in reactivating AirDrop on your iPhone and Mac with the help of this article. Now feel free to AirDrop as many documents and images between your iPhone and Mac as you like.