Top 17 Solutions To Fix Windows Code 43 Error IN 2024
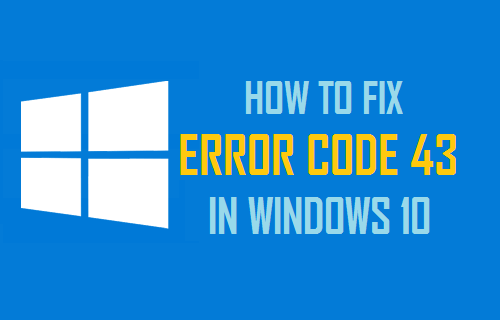
This article explains the Solutions To Fix Windows Code 43 Error. When device drivers tell Windows of an unspecified error caused by hardware or device driver difficulties, code 43 appears. The Windows code 43 is primarily associated with the graphics driver or USB devices such as webcams, printers, and iPhones, and may be found in the Device Manager.
Top 17 Solutions To Fix Windows Code 43 Error IN 2024
In this article,you know about the Solutions To Fix Windows Code 43 Error here are details below;
In the device status of the driver, you’ll find ‘Windows has halted this device because it has reported difficulties. (Code 43)’. Unless the primary problem is a hardware breakdown, Code 43 in Windows 10 can be fixed with simple workarounds.
There Are 17 Ways To Fix Windows Code 43
To fix Windows code 43, go through all of the methods listed below in chronological sequence. If your system is free of hardware or USB flash drive difficulties, a simple restart or driver update will resolve the error message.
Nvidia and Bluetooth drivers are causing problems for certain Windows users. The procedures and solutions for troubleshooting error code 43 for any driver problem are generic. Also check vac was unable to verify your game session
1. Turn on your computer.
Many temporary troubles can be resolved by restarting your computer. A fast restart can fix Windows error code 43 if it’s only a momentary bug.
- To restart your computer, go to the taskbar and click the Windows symbol, then the Power button. Select Restart from the drop-down menu.
- Reboot your Windows 10 computer.
- Check that all of the internal and external devices are working properly after the computer has restarted.
2. Install the most recent version of Windows.
You can attempt updating Windows OS to fix Windows code 43 because device driver software updates are part of Windows updates.
To access the Settings app, press Windows key + I and select Update & Security. Double-check that you’re in the Windows Update section. Select Check for Updates from the drop-down menu.
Keep an eye out for further developments.
You can get the most recent updates by downloading and installing them. Check to see if the device driver error has been resolved after applying the update.
3. Remove and re-insert the USB device
If you’re having trouble with code 43 on a USB drive or device, simply unplug it for a while and then reattach it to your computer. This will assist you in resolving all issues with the USB device.
If you’re getting Windows code 43 Bluetooth because you’re using an external Bluetooth adapter, you can try unplugging it to fix the problem.
You can also try connecting it to a different PC for a while and then reconnecting it to the PC that has USB error code 43. This solution may seem strange, but it helped for many individuals who were experiencing Windows code 43 issues.
4. Install the latest device driver
To repair the problem code, try updating the device driver. You can simply upgrade the Windows 10 device driver if you know which device driver is causing the code 43 error. You can manually download and install the most recent driver software from a reputable source.
We propose Driver Booster if you wish to utilise a third-party tool to update device drivers for you. If you don’t download the stable version of the driver software, you can have problems with your Windows 10 machine.
If you’re not sure which device driver is causing the problem, right-click on it in Device Manager and select Properties from the context menu. A yellow type exclamation point appears next to the afflicted device driver in most circumstances.
- Open the driver properties window.
- Go to the General tab in the Properties window and check the Device status.
- Check the status of the device
In one of the device drivers, Windows has stopped this device code 43. Once you’ve located it, follow the steps above to update the device driver software.
If you have an Nvidia error code 43 or a manufacturer-specific driver error, you can utilise the software that came with it to resolve the problem.
5. Device Driver for Rollback
If you recently updated a device driver and now have Windows code 43, you must revert to the prior version of the driver. The driver software can cause problems in one of two ways: it’s either an unstable version or it’s incompatible with your system setup. In such circumstances, the only solution is to revert the device driver to a previous functional version.
6. Make sure your device is compatible.
If there are compatibility concerns with the USB device or flash drive, error code 43 is frequently displayed. To see if a USB device is compatible with your Windows 10 PC, consult the device handbook.
The problem is with the device if it does not operate on another desktop computer or laptop as well. The manufacturer may be able to replace the defective equipment.
7. Change the data cable
When connecting USB devices to Windows computers, such as printers and iPhones, a defective data cable might cause problems. You can disconnect and rejoin the device by switching the data cord. If the Windows 10 code 43 was caused by a faulty data cable, replacing it will resolve the problem. Also check how to fix regarding discord javascript error.
8. Run the Troubleshooter for Hardware and Devices
You can use the hardware & devices troubleshooter to identify the hardware device defects that are causing Windows code 43 problems. The troubleshooters are in the Settings app, but if you’re on Windows 10 version 1809 or higher, you’ll need to use the command.
In the Start menu’s search box, type cmd, and then select Command Prompt from the list of results. Type the following command on Command Prompt terminal & press Enter to run it.
- msdt.exe -id msdt.exe -id msdt.exe To run the troubleshooter,
- use the DeviceDiagnosticCommand.
When prompted, enter the administrator credentials. Check the box next to ‘Apply repairs automatically’ when the Hardware and Devices troubleshooter window opens. To begin troubleshooting,Next should be selected.
9. Install the Device Driver again.
If the device driver’s display status still says ‘Windows has stopped this device because it has reported problems. (Code 43),’ you can simply reinstall it. To replace the device driver, follow the instructions outlined below.
Step 1: To launch Device Manager, press Windows key + X and then click on it.Alternatively, open Device Manager by typing it into the Start menu.
Step 2: Right-click on the device driver that is causing problems; this could be a display driver or a USB driver. From the context menu, choose Uninstall device.
Remove the device driver
Step 3: After uninstalling the driver, go to Device Manager and select Action, then Scan for Hardware Changes to reinstall the driver software.
Examine your device for any hardware changes.
You can also reinstall the device driver by restarting your computer.
10. Turn off and on the device
To fix the transient issue that is creating error code 43 on your computer, you can disable the device driver for a while and then enable it again.
- To disable the device, go to Device Manager, right-click on the problematic device driver, and select Disable device from the context menu.
- Disable the gadget
- Wait a few minutes after the device has been disabled before right-clicking on it again.
Select Enable Device from the context menu this time. After that, the device’s difficulties will be repaired, and you will no longer see a code 43 fault in the display status.
11. Make Use Of A Powered USB
The USB device may not receive enough power from your Windows PC’s USB port at times.
In such cases, a powered USB hub is required, and the device should be plugged into the powered USB slot rather than the PC’s USB port.
A powered USB for Windows 10 can be purchased from Amazon or other reputable retailers. Check to see if the USB device you’re using is compatible with your system.
12. Modify the Power Management Options
If you’re using a laptop, you’ll need to adjust the USB device driver’s power management settings. If your laptop doesn’t have enough power, the USB device driver may cease working. To stop the USB suspension, you must make modifications.
- Right-click on the USB driver in Device Manager and choose Properties from the context menu.
- Go to the Power-Management tab in the Properties dialogue box and uncheck the box next to ‘Allow computer to turn off this device to save power.’
- To save the changes, click OK.
- Modify the Power Management options.
After you’ve made these adjustments, go to the power plan settings and disable USB suspension. To do so, You have to follow the following steps outlined downward.
- To launch Run, press Windows key + R and input the following command.
- powercfg.cpl
- To access the Power Options menu, press Enter.
- Now, select Change plan settings from the drop-down menu.
- Change the plan’s settings
- Change advanced power settings will appear in the following window.
- Open the Advanced Power Options menu.
- Look for USB settings in the Power Options box and expand it. Additionally, the USB selective suspend parameters should be expanded.
- Both the On battery and Plugged in options must be set to Disabled. Apply and OK are the next steps.
- Disable the USB Selective Suspension feature.
After that, reboot your PC to see if the Windows code 43 problem has been resolved.
13. Download and install the most recent version of Java.
Install the most recent Java version on your computer if you are seeing code 43 in the Nvidia driver. It may sound strange, but the latest version of Java can completely remove Nvidia problem code 43 from your device. Make sure you get it from Java’s official website.
14. Turn off Fast Startup
The quick launch can sometimes cause problems when it comes to loading the drivers. To solve the problem, temporarily disable rapid startup on your Windows 10 computer.
Type the following command into Run.
powercfg.cpl
- To access Power Settings, press Enter.
- From the left panel of the Control Panel window, select Choose what the power buttons do.
- Choose what the power buttons do by clicking on Choose what the power buttons do.
- Uncheck the option next to ‘Turn on rapid startup (recommended)’ and save your settings.
- Turn off rapid startup.
You can now easily restart your computer to see if the error code 43 problem has been resolved.
15. Fix Windows Code 43 Error by Updating BIOS
To repair Windows 10 code 43, upgrade your BIOS with the most recent firmware update available. BIOS updates are complicated, but they are doable if you have the necessary knowledge and experience. If done wrong, the PC may be permanently damaged. Well, you can seek assistance from an expert or those who have previously upgraded BIOS. Also check Twitch error 2000
16. Restore the system
If none of the options above work, the last option is to execute a system restore. It will restore your system to a prior condition where everything was working well. The personal files and data will not be deleted throughout the restoration process. The apps and software that were installed after the restore point was made, however, will be removed from your computer.
You can use your computer normally when the system has been restored, with no problems or errors.
17. Repair or Replace Faulty Hardware
If the software-based remedies failed to resolve the Windows code 43, you may have malfunctioning hardware. If you know everything about your computer’s hardware, you can simply replace the broken component with a new one.
If you’ve never installed hardware before, we recommend visiting a PC repair shop and having the component replaced by professionals.
Conclusion
Although the Windows code 43 error is not very prevalent, it is critical to resolve it as quickly as possible once it happens. Code 43 prevents you from using the gadgets on your computer. The problem could be caused by software or hardware malfunction.
If the problem is in the software side of your system, the remedies listed above can help you fix the Windows 10 code 43 issue. The only way to fix a hardware failure is to replace the affected component with a new one.



