How To Fix ‘TPM Device Not Detected’ In 2024
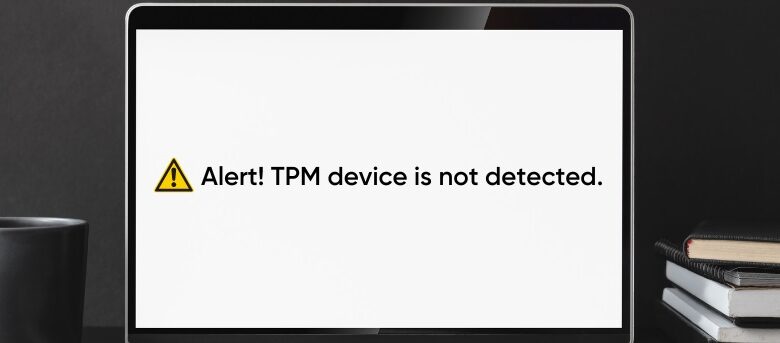
How To Fix ‘TPM Device Not Detected’ will be discussed in this article. Keeping us safe is a challenge for security researchers. Cyberfrauds are common on the internet, and there are many different ways to fall victim to one of them.
Although you could have antivirus software and be aware of how to remove malware from a PC, these security measures rely on software.
How To Fix ‘TPM Device Not Detected’ In 2024
In this article, you can know about TPM Device Not Detected here are the details below;
A knowledgeable cybercriminal can get beyond this simple safeguard.
Mechanisms supported by the hardware are difficult to ignore. In that respect, having an active Trusted Platform Module (TPM) is crucial.
What is TPM?
A motherboard-based chip called TPM serves as your PC’s security watchdog. Additionally, it may run in a standalone environment and be integrated with contemporary CPUs to provide chip-level security.
Using a program like Bitlocker Device Encryption is one of the most frequent ways to observe this in action.
When turned on, the TPM stores the encryption keys, limiting unwanted access.
TPM can be used by Windows for a wide variety of applications; it is not just restricted to these.
Therefore, having this turned on is essential for overall security.
TPM Device Not Detected
This boot-time error, which primarily affects Dell PCs, is one you may easily ignore to keep using the machine, but with significant limitations and hazards.
To get this working again, there are simple fixes.
1. Enable TPM in BIOS
The TPM chip must first be present and enabled in the BIOS before anything else.
Open Windows Run by pressing +R, then type tpm.msc.
If the device doesn’t have a TPM or is disabled, this is what will happen:
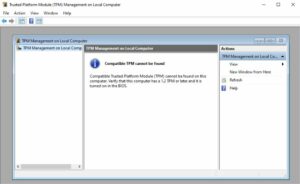
It’s possible that your CPU didn’t arrive with the integrated TPM module if it’s a very old model. The CPU can now be upgraded, or you can buy a TPM chip and put it on your motherboard.
Another option is that the BIOS has it disabled.
In that scenario, restart your computer and press the keys indicated on the boot screen to access the BIOS software.
Now look for TPM configuration; if you still can’t find it, consult the product manual.
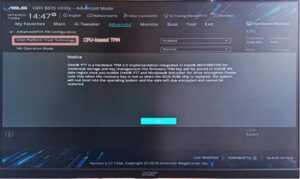
Afterward, enable it & reboot to check the status.
The ideal scenario is that this time there won’t be any boot-up warnings, and running tpm.msc will result in a functioning TPM:
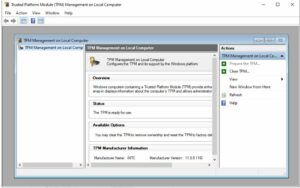
The problem with the TPM device identification, though, might be more complicated. So let’s look at some further suggested options.
2. Update TPM driver
The easiest of the bunch is this. Open Device Manager by typing its title into the search box.
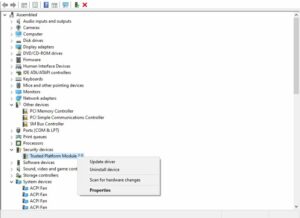
Then, find the Security devices and select Update driver from the Trusted Platform Module drop-down menu.
Restart the device now to see whether the issue still exists.
If you still notice the TPM device not recognized, try the next solution.
3. Unplug The Battery
The most typical repair, which has been successful for many, is this. The machine can be turned off so that the battery can be removed without risk.
For desktop computers, you can remove the CMOS chip and open the CPU cabinet to perform a BIOS reset.
To resolve tpm device not recognized, disconnect the CMOS.

Then, after a brief delay, plug everything back in to check if the TPM device was not recognized.
Yet stuck? You could try to…
4. BIOS Update
Another potential offender is an upcoming BIOS update.
Without technical expertise, updating BIOS is dangerous. Your motherboard may be unable to start at all due to a bad update or a power outage during a BIOS flash, necessitating at the very least a BIOS chip replacement. Also check com.apple.mobilephone error 1035
However, changing the BIOS on pre-built PCs and laptops is simple. However, turn off Bitlocker device encryption first.
Afterward, go to the OEM website, download the BIOS for your PC, & run the file to adhere to the prompts displayed on the net.
However, changing the BIOS on bespoke PCs is more difficult.
Check the motherboard version first, then download and save the BIOS to a USB from the manufacturer’s website.
Restart the computer after that, then launch the BIOS application.
Then, look inside for BIOS upgrade options and adhere to the directions specific to your motherboard model.
Notably, some motherboard manufacturers offer native software that enables Windows-based BIOS updates.
Wrapping Up
TPM device not identified is one of the key challenges many customers have trying to update to Windows 11.
An active TPM is still beneficial to have for a variety of reasons.
The remedies listed include unplugging the battery, updating the TPM driver, enabling TPM from the BIOS, and updating the BIOS.
But if it’s still starring at you on every boot, consider contacting support.



