How To Fix Steam Friends Network Unreachable
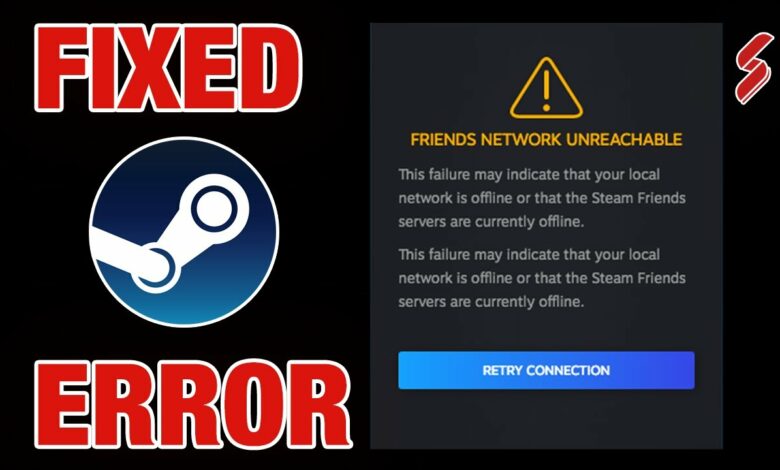
To Fix Steam Friends Network Unreachable will be discussed in this article. Being unable to access the Steam Friends Network? Can’t your friend connect to your network? If so, this tutorial will assist you in eliminating it.
How To Fix Steam Friends Network Unreachable
In this article, you can know about Fix Steam Friends Network Unreachable here are the details below;
What is Steam Friends Network?
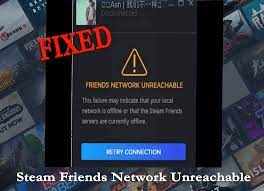
The world around us is changing quickly as a result of technological innovation. The days of playing computer games off of CDs or DVDs are almost over. You can buy and sell any game you wish to play online. These days, you may buy and play games online thanks to specialized streaming providers. One such service is Steam, which is utilized by millions of people worldwide and is well-liked by today’s players.
A video game distribution service offered by Valve is called Steam. In order to offer automatic game updates, Valve released Steam as a stand-alone software client in 2003. Later, games from other publishers were added. Today’s services occasionally experience errors, and among them, Steam occasionally experiences the Steam Network Unreachable error. The information below includes everything you need to know about this problem.
In 2023, see How to Find Steam Purchase History. You may engage and play games with friends and other gamers on the Steam Network, which is a network provided by the software company. You must use the Steam Network to play games if you wish to play them on Steam.
How to find friend Network on Steam?
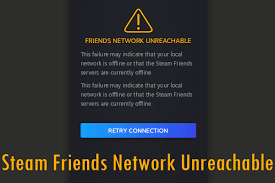
On Steam, in order to join a friend’s network, you must first ask that friend to grant you access to their server. If your friend joins the network first, he must then send you an invitation so that you can do the same.
Reasons: Why is the steam friends network unreachable?
There is a variety of reasons why you are unable to join your friend’s network, including any changes you make to the settings for Steam, issues with your internet connection, cache and cookies, server issues, etc.
How to Fix steam friends network unreachable in 2024?
There is always a fix available whenever there is a problem. The Steam Friends Network Unreachable error is the same way. You can alter the Steam properties, check your internet connection, check the server, and other options or remedies to assist you fix this error.
Fixes for Steam Friends Network Not Reachable 1: Modify Steam’s settings Fix 2: Examine and repair your internet connection 3: Disable Beta Mode
Fix Step 4: Clear Steam Cache and Cookies 5: System Restart Fix 6: Steam Restart Fix 7: Verify the server name once more. Also check Ways To Fix Screen Flickering In Windows 11
Learn More About Gaming
Become a member to receive the editors’ choice for the week’s finest content as well as fantastic gaming offers.
I agree to receive emails & tailored advertisements.
Fix 1: change steam properties
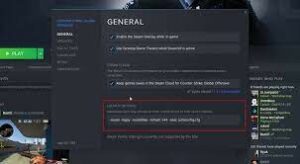
On your PC, right-click the Steam shortcut and choose “Properties” from the context menu to do this action. On the target window, add -nofriendsui, and then click “Apply & OK” to save it.
If that doesn’t work, enter -nofriendsui-nochatui in the target area and press “Apply and OK” to save the modifications. Check to see if the mistake has been fixed.
Fix 2: Check your internet connection
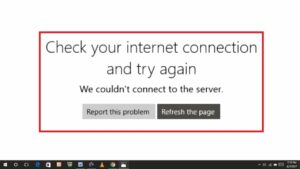
If your Internet connection is poor, it’s likely that you won’t be able to connect to your friend’s network and that the session will finish before it even begins. If you’re using WiFi, turn it off first, then on again to make sure your connection is stable.
Fix 3: Opt-Out of Beta Mode
Launch the Steam app and sign into your account to do this. Select Steam in the upper left intersection, then relate Settings in the drop-down menu that seems.
Select Account, then, under the header “Beta Participation,” click the change button. To save the changes, choose NONE- Opt-out of all beta programs from the drop-down option.
Log into your Steam account and launch the app. Now select Locations from the drop-down menu after clicking the Steam tab. The “Delete Web Browser Cache” & “Delete All Browser Cookies” choices can be found by selecting the web browser section. To remove cookies and cache, select both choices.
Fix 5: Restart system
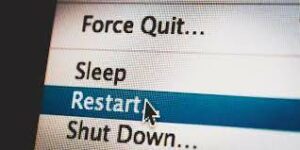
It’s possible that if you restart your system, this issue will only be a one-time occurrence. Click on Windows Options to get the “Restart” option for this on your computer’s home screen. It can be clicked to restart the system. Check to check whether the mistake has been fixed now. Also check Ways To Fix Instagram Not Showing Messages
Fix 6: Restart Steam
There may occasionally be an issue with the application itself. To do this, log out of your Steam account and close the program. Now, wait a short while, open the Steam client, and attempt to connect with your buddies to see if the problem is still present.
Fix 7: Recheck server Name
If you’re trying to join to a friend’s server, there’s a slim chance the server name you’re typing in isn’t correct. Recheck the server name and type it accurately to resolve this problem.
Fix 8: Update DNS
Change the router’s IPv4 default DNS to Google DNS (8.8.8.8 or 8.8.4.4). The steps below should be followed to change your router’s DNS.
Open the Control Panel first.
Next, select “Change adapter settings” from the Network and Internet section.
Third, select your internet connection type (ethernet or wireless), then click on properties.
Fourth, select the IP type under Networking by opening it.
Then, restart your system after entering your Google DNS.
Frequently Asked Questions
FAQ 1: Are the Steam servers down if I can’t view my friends’ Steam networks?
You can match the quality of the servers on Steam’s official page for this.
FAQ 2: How can I repair it when connecting to the Steam Network takes a long time?
You can try a few different things here, such as changing the system’s date and time, restarting it, entering and exiting beta mode, removing cache and cookies, etc.
NVIDIA GeForce RTX 4000 Series shouldn’t be missed.
This is it; you can now cure Steam Friends Network Unreachable without a doubt. Share this post with your buddy and advise him to use the aforementioned approaches if you are still unable to fix the problem. Additionally, sign up for our newsletter, which is provided below, and don’t forget to follow us on YouTube.



