How To Fix Spotify Queue Not Working In 2024
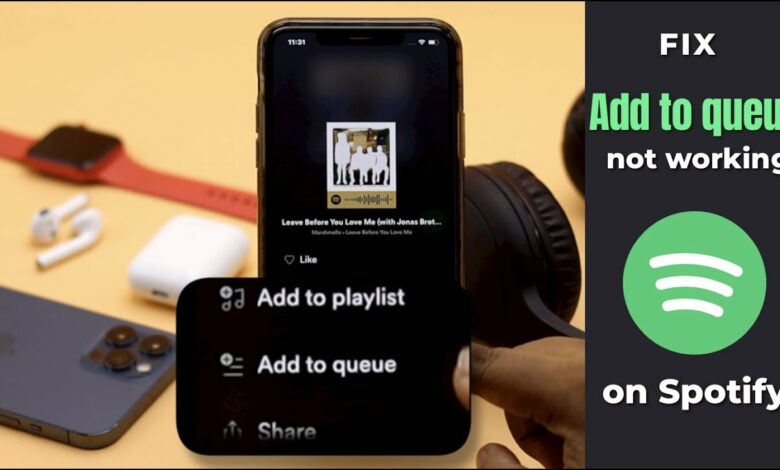
How To Fix Spotify Queue Not Working will be described in this article. Nothing is more annoying than meticulously selecting a playlist and awaiting the next song, only to discover that the music you have queued won’t play in the sequence you anticipated. Fortunately, you can use several troubleshooting techniques to fix this problem and restart your Spotify queue.
How To Fix Spotify Queue Not Working In 2024
In this article, you can know about How To Fix Spotify Queue Not Working here are the details below;
In this post, we’ll look at the frequent reasons why Spotify queues break and provide workable fixes so you can get back to enjoying uninterrupted listening. So let’s get started and learn how to solve the Spotify queue not functioning for good if you’re ready to take back control of your music flow.
How To Fix Spotify Queue Not Working?
Initial procedures include ensuring a steady internet connection, restarting the app, deleting the app’s cache and data, and upgrading the Spotify app. Try adding songs to the queue again, checking for cross-device synchronization, and verifying your Spotify subscription.
Check for a Stable Internet Connection
Spotify needs a reliable internet connection to operate properly. Ensure your internet connection is strong, then try Spotify with different applications and websites to be sure the problem only affects Spotify. Try reconnecting to a better Wi-Fi network or switching to a mobile data network if your connection is spotty or unreliable.
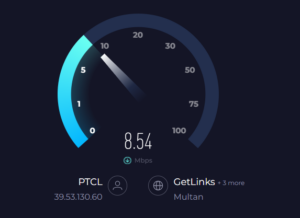
Restart the Spotify App
The queue feature of the Spotify app occasionally experiences blips or faults that might interfere with it. If the problem still exists, quit the program and reopen it. On most smartphones, you can slide an app off the recent applications list or use the settings menu to force-quit it.
Clear App Cache and Data
Conflicts or corrupted files that may be the root of the queue issue can be resolved by clearing the app cache and data. You must log back in using your Spotify credentials after clearing the app’s data, so take note of this.
On Android, choose Settings > Apps > Spotify > Storage and hit “Clear Cache” and “Clear Data.” You may remove and reinstall the program to get a similar outcome on iOS. Similarly, on the desktop, go to profile and then to settings. Scroll down until you find the cache.
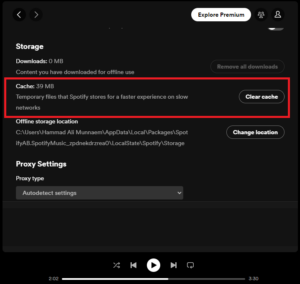
Update the Spotify App
Bugs or compatibility issues in out-of-date app versions may impact the queue’s functionality. Check for any changes to the Spotify app by visiting the applicable app mart for your device (the App Store for iOS or the Google Play Store for Android). If a new program version is available, update it and check whether the issue is fixed.
Re-add Songs to the Queue
If the problem continues, try deleting every song from the queue and adding them again. To accomplish this, open the queue and choose “Clear” or “Remove All” to eliminate every song.
Once you’ve found them, add the required songs or playlists to the queue again. Minor queuing issues may be frequently fixed with this technique. Moreover, re-adding also adds the latest versions of the songs to enjoy.
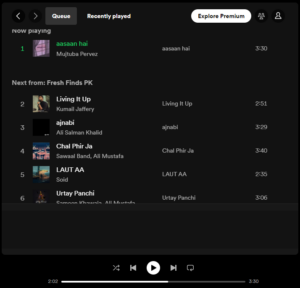
Check for Cross-Device Synchronization
Spotify gives users the option to manage playback across several devices. Ensure all your devices are online and logged in to the same Spotify account if you use Spotify on many devices simultaneously. There are times when the queue may not sync correctly between devices, causing problems with playing.
Verify Premium Subscription
Some queue features, such as the capacity to reorder or skip tracks, could only be available to Spotify Premium users. Consider subscribing to Spotify Premium if you currently use the free version to get all the features. To learn more about the advantages of a Premium subscription and to sign up if you’re interested, go to the Spotify website or app.
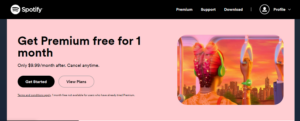
Contact Spotify Support
Contacting Spotify’s customer service is advised if the earlier measures fail to address the wait issue. Spotify has several support options, including online chat, email, and community forums, where you can thoroughly describe the issue and get specialized assistance from their support staff.
How Do I Reset a Queue on Spotify?
You can take a few easy actions on Spotify to reset a queue. The first step is launching the Spotify app on your computer, smartphone, or tablet. Navigate to the “Now Playing” screen, which normally displays the music playing once the app has been opened.
You should see a bar with the next songs in your queue at the bottom of the screen. You must clear this list to restart the queue. The “Queue” button or symbol is often displayed on most devices as three horizontal lines piled on top of one another. Also check Spotify Not Working With Alexa
You may see the songs in the current order on the queue screen by clicking this button, which will transport you there. To avoid waiting, you must delete every song from this list. As a result, your queue is restarted.
You ought to see a clear queue option on the queue screen. You may find a clear button or click on the three-dot menu symbol adjacent to the first song to accomplish this. All of the songs in the queue will be deleted by selecting one of these choices, thereby clearing it.
After clearing the queue, you can add new songs by searching through Spotify’s extensive music collection and choosing the songs you wish to hear. Additionally, customized playlists can also be created for you by Spotify’s algorithms based on your tastes and listening history.
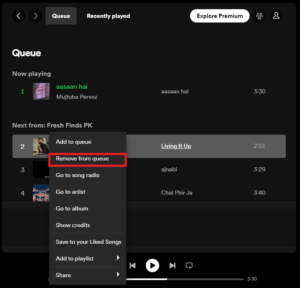
Is There a Queue Limit on Spotify?
The platform doesn’t set any precise queue limits, though. Instead, there are restrictions on how many songs you can add to a playlist and how many songs you can save. Spotify users could save up to 10,000 tracks at that time and play them whenever they want.
Moreover, this restriction applies to music you’ve saved from other playlists and songs you’ve added to your own. If you exceed this limit, delete some songs from your collection to make room for more.
Users of Spotify have the option of creating playlists with up to 10,000 tracks. Both user- and team-made playlists were subject to this restriction. As a result, you won’t be able to add new songs if you go over this limit unless you first delete some from the playlist.
Additionally, it’s important to remember that these restrictions might change when Spotify upgrades its platform and rules. For the most recent details on queue and playlist restrictions, it is advised to consult the official Spotify guide or contact customer care.
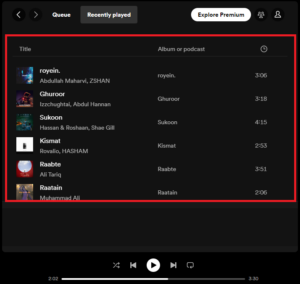
Conclusion
Problems with the Spotify queue can be annoying, but several troubleshooting methods can assist in fixing the issue. First, check your internet connection and test Spotify on other apps to determine whether the issue is exclusive to Spotify. Also check How To Fix Spotify Error Code Auth 74
Queue issues can also be solved by restarting the app, deleting the app’s cache and data, and upgrading the Spotify app. Any remaining difficulties can be resolved by re-adding songs to the queue, checking for cross-device synchronization, and confirming your Spotify account.
It is advised to contact Spotify’s customer service for expert assistance if these methods do not address the issue. They provide a variety of support channels, such as online chat, email, and discussion forums. “Resetting the queue” on Spotify involves clearing the backlog and adding new music based on your likes and listening history.



