How Do I fix My Intel Wireless AC 9560 Not Working
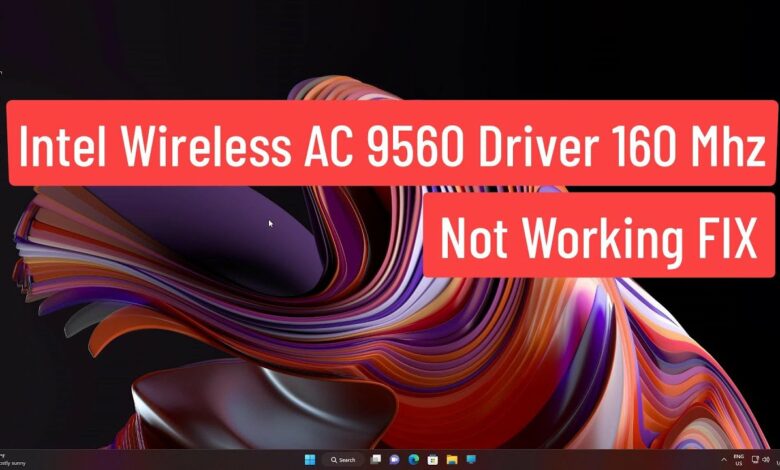
How Do I fix My Intel Wireless AC 9560 Not Working will be described in this article. Intel Wireless AC 9560 adapter is a CRF supporting the integrated 802.11 ac solution. When this Wi-Fi connector runs with an outdated driver, you face connectivity issues and encounter a Code: 10 error. To some, solving the problem might sound tricky, but trust us, it isn’t if you know what to do. Below we explain workable fixes to troubleshot Intel Wireless AC 9560 Code 10 error. Let us check out all methods and find the best solution for you.
How Do I fix My Intel Wireless AC 9560 Not Working
In this article, you can know about How Do I fix My Intel Wireless AC 9560 Not Working here are the details below;
If you are short on time, first try restarting your PC. However, if this doesn’t work, you should try updating the Network Adapter driver. The easiest way to update a driver is to use a driver updating software like Advanced Driver Updater.
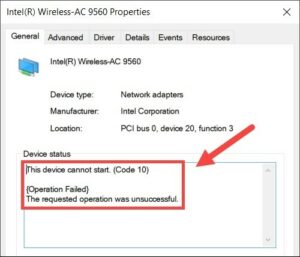
Why is Intel Wireless AC 9560 Not Working?
There are several reasons responsible for Intel Wireless AC 9560 keeps disconnecting. Below we explain the common ones:
- Issues with the Internet connection.
- WLAN AutoConfig service is not running.
- Missing or faulty wireless driver.
- Misconfigured BIOS Wireless setting.
- Hardware issue with Intel Wireless AC 9560 adapter.
How To Fix Intel Wireless AC 9560 Cannot Start?
Below we explain different techniques to fix Intel Wireless AC 9560 not working.
Fix 1. Power Cycle Computer
When you face any issues, including the Intel Wireless 9560 keeps disconnecting, the first thing you should try is to power cycle your PC. This allows hardware components, including the Intel Wireless adapter, to reboot and start afresh. Generally, this resolves most minor issues.
To perform a power process, follow these steps:
- Shut down the PC and disconnect all connected peripherals.
- Unplug it from the power supply. If you use a laptop with a removable battery, detach it too.
- Restart the PC after 20-30 seconds & connect all devices. To drain all charge, laptop users must press and maintain the Power button for 20 seconds.
- After this, attach the battery > connect the peripherals and try using the Wi-Fi.
It should be working correctly. If not, move to the next step.
Fix 2: Ensure Wi-Fi is Enabled
Certain laptops have a hardware switch or a key combination to enable/ disable Wi-Fi. Therefore, ensure Wi-Fi is turned on before moving on to other fixes.
Refer to the below screenshot for assistance.
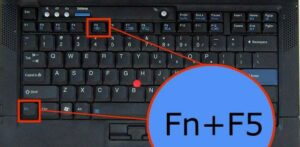
If this doesn’t help, or you cannot find the Wi-Fi key, move to the next fix.
Fix 3: Re-enable the AC-9560 adapter.
Sometimes due to a glitch in Windows, you can face Intel Wireless AC 9650 cannot start issue. To fix it, try disabling and re-enabling the device.
- Press Windows + X on your keyboard and select Device Manager.
- Double-click Network adapters to expand the category. After that, right-click Intel(R) Wireless-AC 9560 > select Disable device. If you cannot find the AC-9560 adapter, try using Advanced Driver Updater to find the missing drivers.
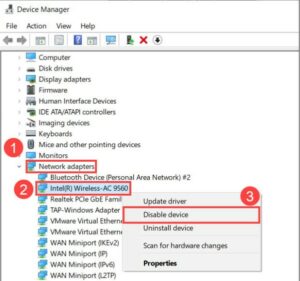
- Restart your computer and re-enable the AC-9560 adapter using the above steps.
Fix 4: Update the Intel AC-9560 Driver
When devices are not detected or stopped working, outdated drivers are behind them. One of the most effective ways to fix this is to update the driver. But be advised to update drivers manually, through Device Manager, or from the Intel driver download page (in this case).
You need technical knowledge, time, and patience. However, if you use a driver updating tool like Advanced Driver Updater, you can bypass all these requirements. The tool will detect outdated drivers and automatically download and install the updates. To use Advanced Drive Updater for Intel Wireless AC-9650 driver update, follow these steps:
- Download and install Advanced Driver Updater.
- Launch the driver updating program and click Start Scan now. Advanced Driver Updater, will scan the PC for outdated drivers without asking to provide any information.
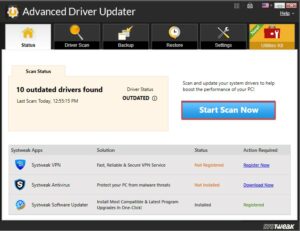
- After the scanning is done, examine the scan results and click Update All to automatically download and install the correct version of the problematic and faulty driver.
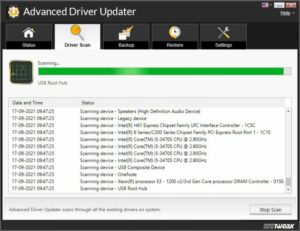
(To update all outdated drivers at one, you need the registered version. You’ll be asked to upgrade to the full version if you don’t have it. No worries, you can still update the driver if you don’t want to purchase the product. All you need to do is click Update driver next to the Wi-Fi driver you wish to update.)
The registered version of Advanced Driver Updater gives you access to a larger database of drivers. It comes with priority technical support and even offers a 60-day money-back guarantee.
- After updating the driver, restart the PC to apply changes.
Fix 5: Enable the WLAN AutoConfig Service
The Windows WLAN AutoConfig service is responsible for how Wi-Fi works. When the service is disabled, Wi-Fi stops working. Therefore, to fix issues with Intel Wireless AC-9560, you must ensure it is set to running automatically.
- Press Windows + R legends to extend the Run
- Type msc > click OK.
- In the Services window, locate WLAN AutoConfig. Right click > select Properties.
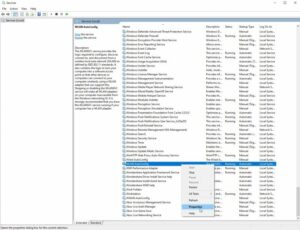
- Here, the Startup type should be set to Automatic. And the Service status should be Running.
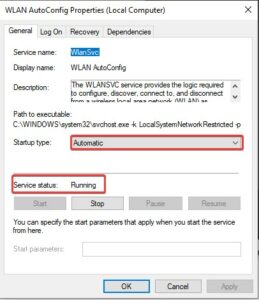
- If it isn’t, make it Automatic,> click Apply > Ok.
- Restart the PC to use Intel Wireless AC-9650 and connect to the internet.
Fix 6 – Check Power Management Settings
To save power, the Wi-Fi driver settings include an option to disable it during sleep. Windows sometimes fail to turn it on when required. This is why you encounter Intel Wireless AC 9560 code 10 issue. To fix it, disable the setting.
- Right-click the Start menu & select Device Manager.
- Double-click Network adapters.
- Right-click on Intel Wireless AC 9560 > select Properties.
- Click the Power Management tab.
- Uncheck “Allow the computer to turn off this machine to save power” > click Ok.
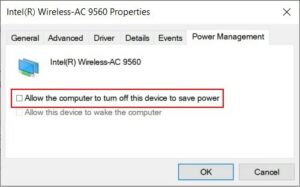
Now try to connect. You should not face any problems connecting with Intel Wireless AC 9560.
Fix 7 – Reset Network Components
When you face wireless AC 9560 cannot start issue, try refreshing the network settings.
Here are the steps:
- Open elevated Command Prompt. (Run as administrator)
- Enter the following orders in the Command Prompt window:
- ipconfig/flushdns
- ipconfig /release
- ipconfig /renew
- netsh winsock reset
- netsh int ip reset
- Wait for the operation to finish.
- Restart the PC & then try to connect to the internet. This should certainly help.
Conclusion
So, this is all about how to fix the Intel Wireless AC 9560 keep disconnecting error & how to update intel Wiresll AC 9560 driver Windows 11. Make sure you follow all the solutions. However, if the problem persists, try resetting the BIOS.
Alternatively, check the motherboard and placement of the Wi-Fi adapter. If everything is perfect, it seems that there is some hardware problem. To confirm, try using an alternate network adapter. If this helps, you know where the problem lies. Hopefully. You can solve Intel Wireless Ac 9560 driver not working using the steps above. If you have any questions, drop us a line ins the comment section



