9 Ways to Fix ‘Error Opening File for Writing’ on Windows
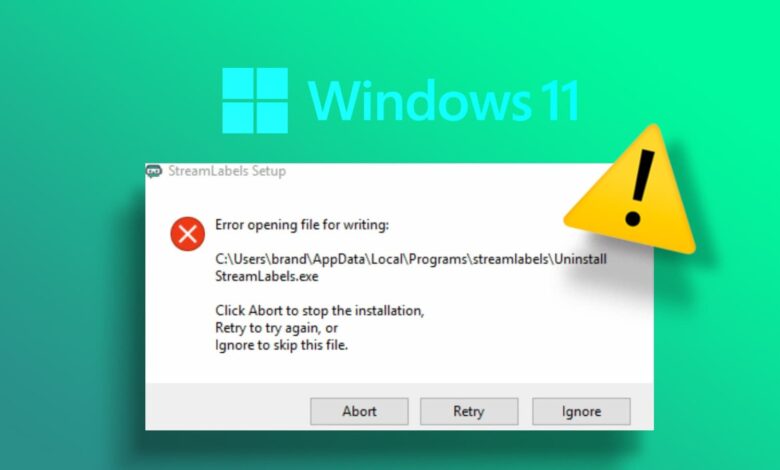
9 Ways to Fix ‘Error Opening File for Writing’ on Windows. To install a program on Windows, you just have to run the installer file and follow the on-screen instructions. But many users face the ‘Error Opening File for Writing’ message on Windows during the installation process. The main reasons for this issue include missing administrator privileges, incompatible installer files, and missing user permissions. Here are some ways to fix the file opening and writing issues on Windows.
9 Ways to Fix ‘Error Opening File for Writing’ on Windows
In this article, you can know about Error Opening File for Writing here are the details below;
1. Grant Administrator Permissions
Some apps need administrator privileges to run on Windows.
- Press the Windows legend + E to extend the File Explorer.
- Navigate to the folder location of the installer file.
- Right-click on it and select the Run as administrator option.
Run installer with admin rights
- The User Account Control window will pop up. Click on the Yes button.
- Check if the installation proceeds without any hiccups now.
2. Disable UAC For Sometime
User Account Control dims the desktop and prevents the program from running until your grant permissions to the app. But this can also obstruct the installation of some programs. So, you must disable UAC and run the installer. Here’s how;
- Press the Windows key, type UAC, and press Enter.
- Drag the slider at the base to select the Never notify option. Click on the OK button.
Disable UAC For Sometime
- The User Account Control window choice pop up. Click on the Yes button.
- Now, run the installer file again and check if the error pops up.
3. Switch to the Built-in Admin Account
If you still see the ‘Error Opening File for Writing’ after granting admin privileges, you can enable and switch to the built-in administrator account and try to install the app. Follow the below-mentioned steps:
- Press the Windows key, type cmd & press Ctrl + Shift + Enter keys at once.
- The User Account Control window will pop up. Click on the Yes button.
- Type the following command & press Enter:
- Close the Command Prompt window.
- Open the Start menu and click on the User icon. Then, click on the Administrator account.
- Run the installer file and check if it installs correctly.
4. Install on Another Drive
By default, installer files pick the Programs folder in the C drive. If you cannot install it to this folder location, you can try installing the program on a different drive. Here’s how:
- Open the File Explorer, guide to the app installer location, and launch it.
- Follow the on-screen hints to proceed. On the Select Installation Location page, click on the Browse button.
- Select another drive and click on the OK button. After that, continue with the installation.
5. Disable Antivirus Program
Windows Defender and third-party anti-virus programs can also interfere with an app’s installation process resulting in the ‘Error Opening File for Writing’ pop-up. So, you must disable them and try to install the app. Make sure to use an app installer from a trusted source otherwise, you will leave your system wide open for attacks. Follow the below-mentioned steps:
- Press the Windows key, type virus & threat protection, and press Enter.
- Navigate to the Virus & threat protection settings section. Click on the Manage settings option.
- Go to the Real-time protection option. Click on the toggle to disable it.
- The User Account Control window will pop up. Click on the Yes button.
Windows Defender will be disabled for some time. It will automatically turn back on again. Also check Fixes For Google Tv Remote Not Working
6. Run the Program In Compatibility Mode
If the installer file is very old, you can try running it in compatibility mode. Here’s how:
- Open File Explorer, right-click on the app installer file, and select the Properties option.
- Switch to the Compatibility tab. Click on the Run this schedule in compatibility mode for the check box.
- Click on the Apply button & then bond on the OK button
- Run the app installer to check if it works properly. If you still face an issue, reopen the app installer file’s Properties window.
- Click on the Run compatibility troubleshooter button.
- Click on the Try recommended settings option.
- Now, click on the Test the program button. Check if the installer file works properly now.
Run the Program In Compatibility Mode
- Close the Program Compatibility Troubleshooter window.
7. Flush System Cache
An outdated or corrupt system cache can create problems while installing new apps and programs. You can utilize the Disk Cleanup instrument to purge all the temporary files. Here’s how:
- Press the Windows key, type cleanmgr, and press Enter.
- Select all the checkboxes to remove everything. Click on the OK button.
- Click on the Delete Files button.
8. Disable Controlled Folder Access
Windows 11 comes with Controlled Folder Access protection to protect other apps or programs from accessing or changing them. But you can face an installation error on Windows OS if the feature is active. Here’s how to disable it:
- Press the Windows key, type Controlled Folder Access, and press Enter.
- Click on the toggle to undermine the feature.
- Close the Windows Security app.
9. Tweak User Permissions
It is possible that the user account is missing write privileges for the installer file. So, you must change its permissions and gain full control over it. Here’s how:
- Open the app installer file Properties by right-clicking on it. Switch to the Security tab. Click on the Edit button.
- Click on the Add button. Type Everyone in the reader box and click on the OK button.
- Now, click the Full Control check box.
- Click on the Apply button & then click on the OK button.
- Close the Properties window. Run the installer file and check if you are able to install the app without any “write” errors.
Seamlessly Install Apps On Windows
These were the nine methods to fix the ‘Error Opening File for Writing’ issue. Start with a system restart, grant admin privileges to the app, and switch to the admin account. After that run the program in compatibility mode, change Windows Security settings, and gain full control over the installer file to fix the issue. You can also try another installer file, even an old one to check if it works. Also check Fixes For Photos Not Syncing Between iphone And ipad



