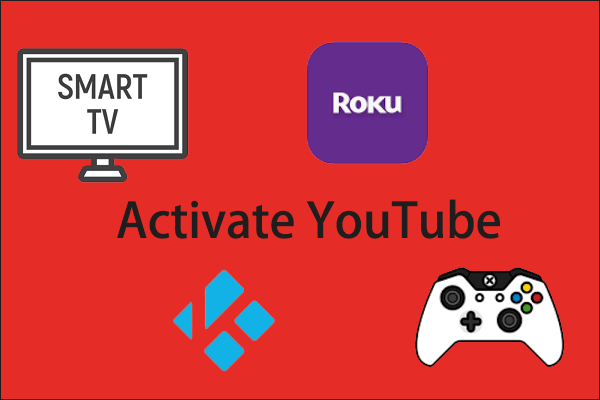
Easy Way To Activate YouTube Using Youtube.com/Activate will be described in this post. You can upload, watch, and share videos on the well-known video sharing website YouTube. If the gadget has an internet connection, it can be accessed from practically any computer or mobile device. You’ll find that you need to login in and activate your account before you can use your Smart TV to watch YouTube videos. We’ll walk you through the simple process of utilizing YouTube.com/activate to activate your account.
Easy Way To Activate YouTube Using Youtube.com/Activate
In this article, you can know about Activate YouTube Using Youtube.com/Activate here are the details below;
This form can be used to get in touch with us if you’re experiencing any problems with your computer or Android device. We will be pleased to help you with any issues you might be having with your gadget. We are providing this service without charge and without any obligations. However, we do ask that you attempt to be as specific as you can when contacting us so that the right answer can be provided and an appropriate assessment can be done.
Activating YouTube on a Smart TV
If the model of your Smart TV was produced in 2013 or after, you can adhere to the instructions provided below.
- On your Smart TV, launch the YouTube app.
- Select the Gear symbol seen on the left.
- Tap Sign in.
- An 8-digit code will be provided to you. Maintain this window open
- Now, use your phone or laptop to navigate to YouTube Activate.
- Enter the details for your Google account to log in.
- Proceed by entering the 8-digit code that was provided to you by the YouTube app.
- If you see Allow access, click on it.
Activate Youtube on Apple Tv
- Select Sign in and settings.
- Choose Sign in.
- You will be given a code by the app. Make a note of it or keep the screen open.
- Now, use your phone or laptop to access YouTube Activate.
- After entering your Google account details, log in. There may be a selection screen displayed to you. Choose the Google+ profile or account that is linked to your YouTube channel.
- Proceed by entering the code that was provided by the YouTube app.
- If you see Allow to access, click on it. Also check Youtube Alternatives
Activate YouTube on kodi
- Select Settings.
- Choose Add-ons
- Get Add-ons/Install from Repository
- Click on the Kodi Add-on Repository.
- Pick Your Video Add-Ons
- Find and choose YouTube.
- Choose Install.
- After installation, choose Add-ons under Videos.
- Choose and launch YouTube.
- Choose Log in
- Your code will come from the add-on. Make a note of it or keep the screen open.
- Using your phone or laptop, navigate to YouTube Activate.
- Enter your Google account details & log in.
- Proceed by entering the code that was provided by the YouTube app.
- If you see the Allow to access option, click it.
Activate Youtube on Roku
- Once your Roku is connected to your TV, log in to your account.
- Press the Home button on your remote to go to your Home Screen.
- Using your remote, choose Channel Store and hit OK.
- Navigate to the Top Free option, choose YouTube, and then use your remote to push OK.
- You’ll notice an Add Channel option. Using your remote, select this option and press Ok.
- It will be added to your channels after some waiting. Simply select My Channels from the Home menu if you’d want to check. The YouTube channel ought to be listed under your channel.
- Choose the YouTube channel and launch it.
- On the YouTube channel’s left side, click the Gear icon.
- Choose Log in and provide the details for your Google or YouTube account (if prompted).
- You will receive an 8-digit code from Roku. Either jot it down or leave this window open.
- Now, use your phone or laptop to navigate to YouTube Activate.
- Enter your Google account details & log in.
- Proceed by entering the 8-digit code that Roku provided you.
- If you see the option to allow access, click on it. Also check Fixes For Youtube Music Keeps Pausing On Android And iPhone