100 Solved | Fortnite PC Error DX11 Feature Level 10.0 required to run the engine
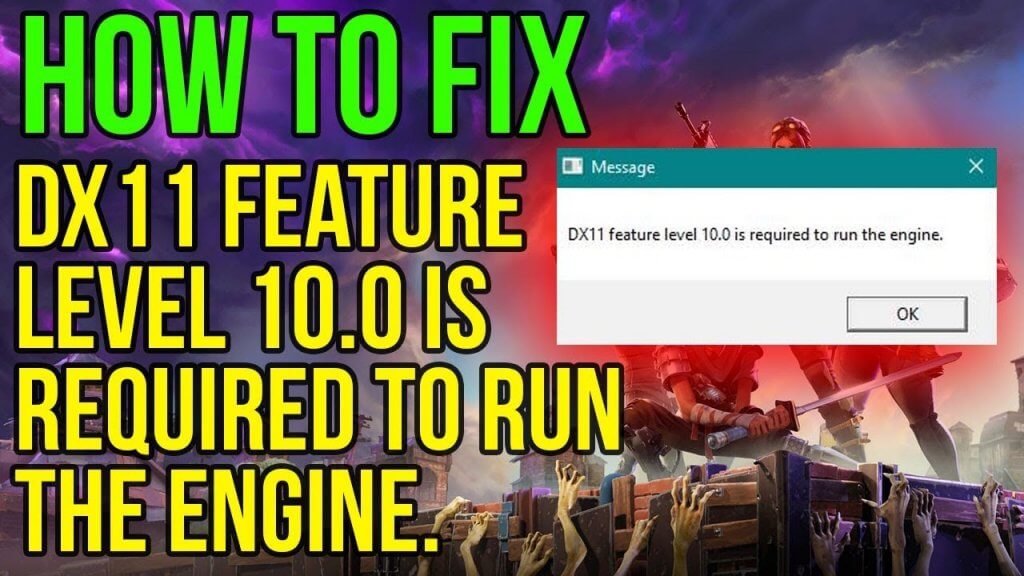
This article shows the solution of dx11 feature level 10.0 fortnite. Fortnite is one of the most popular online battle royale video games that you will be able to play on Windows, PlayStation 4, Xbox One, Nintendo Switch, Android, iOS, Macintosh platforms. If you like animated, cartoonish characters and graphics, then this game is produced you. After the most recent spot upgrade, the Fortnite video game becomes rather buggy, and the majority of the PC players are literally dealing with issues either while running matchmaking or Operation Payload mode. Now, a few of the gamers are getting PC Error DX11 Feature Level 10.0 Fortnite needed to run the engine. Are you one of them? Examine this guide.
To be specific, the specified error has some concerns with the DirectX 11 (DX11) feature level 10.0 or above. In a basic way, your PC system might be outdated, or the DirectX variation is dated. That’s why it’s not able to run the graphics-intensive video game correctly. It primarily takes place when your system does not have sufficient Direct3D Hardware Feature Level version, which is required by the video game engine.
Fix PC Error DX11 Feature Level 10.0 Fortnite required to run the engine.
So, it’s extremely clear that you will need to look for the Windows version update and the graphics chauffeur update at first. When done, you have to inspect whether the DirectX 11 Feature Level 10.0 is installed or not. Here we’ve offered all the possible workarounds that you must take a look at for as soon as.
1. Inspect Graphics Driver Update
- – Click on the Start menu > Type Device Manager and click on it from the search result.
- – Go to Display adapters > Click on the arrow icon to broaden the drop-down list.
- – Right-click on the dedicated graphics card > Click on Update chauffeur.
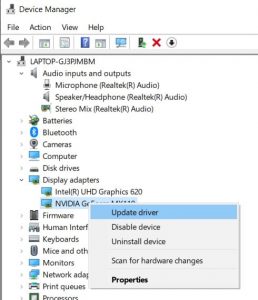
- – Next, click on Search instantly for an upgraded motorist software application.
- – Make sure that the internet connection is active. It will look for updated motorists online.
- – If offered, it will immediately download and install motorists.
- – If not, it will notify you that the graphics chauffeur is current.
- – Once done, reboot your PC and check for the problem again.
2. Inspect Windows Update
- – Click on Start > Click on the Settings menu (gear icon).
- – Select Update & Security > Click on Check for updates under the Windows Update area.
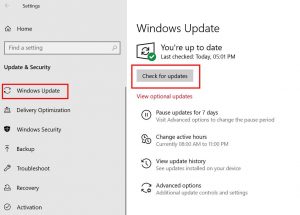
- – If there is a brand-new update offered, you ought to download and install it.
- – Most importantly, Windows 10 cumulative updates are rather needed. Because these updates include DirectX update too. There is no other way to upgrade your DirectX variation.
- – Once installed, it will ask you to restart your PC.
- – Just reboot it and wait on the boot to complete.
- – Finally, run the game and check whether the video game is running or not.
3. Check Recommended System Requirements
It can also occur that the Fortnite video game is unable to work on your PC due to the incompatibility issue. So, it’s constantly much better to inspect the suggested system requirements of the video game so that you can compare or understand it appropriately.
- – Memory: 8 GB
- – Graphics Card: NVIDIA GeForce GTX 660
- – Fortnite CPU: Intel Core i5-2300
- – File Size: 15 GB
- – OS: Windows 7/8/10 64-bit
Now, check whether your PC setup is higher than these requirements or not. If not, then you ought to think about upgrading your PC hardware requirements.
4. Update Fortnite and Epic Games Launcher
It’s constantly advised to look for the DX11 Feature Level 10.0 Fortnite game patch as well as the Epic Games Launcher upgrade by hand. Primarily after introducing the Epic Games launcher, it instantly identifies a brand-new update and notifies or asks you to upgrade the launcher.
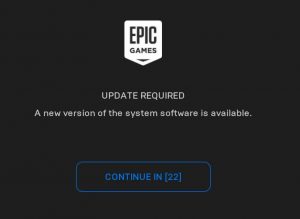
Nevertheless, if the launcher doesn’t notify you for a brand-new upgrade, then go to Epic Games Launcher > Head over to Settings > Scroll listed below and click on Allow Auto-Updates to enable the checkbox under MANAGE GAMES.
Now, close and restart the Epic Games Launcher, and it will absolutely bring auto-updates, if offered.
Then head over to the Library area > Click on the menu (three-dot icon) beside the Fortnite game and click to allow Auto Update toggle.
5. Inspect DirectX Version and Feature Level
- – Press Windows + R keys on your computer to open a Run Dialog box.
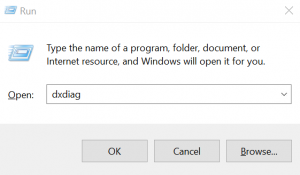
- – Type dxdiag and press Enter.
- – Under the System tab, you can see the DirectX Version.
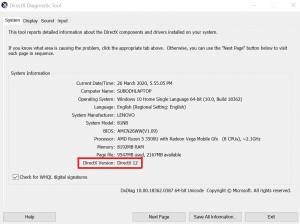
- – After inspecting the DirectX version, you can click on the Display tab.
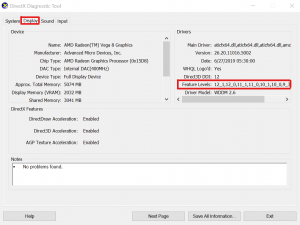
- – Then, under the Drivers area, you can inspect Feature Levels information. Make certain that it ought to be 10.0 or greater.
6. Repair DirectX Runtime
Some times, the DirectX Runtime plan may also break due to incompatibility or damaged file issue. So, you can repair the DirectX Runtime on your PC by following the below steps:
- – Visit the main Microsoft DirectX End-User Runtime Web Installer page.
- – Click on Download > Click on the executable installer to open the installation wizard.
- – You will need to Accept the agreement > Select Next > Follow the on-screen instructions to complete the installation process.
- – Once done, reboot your computer and run the Fortnite game to check for the concern.
Check over other articles like :



