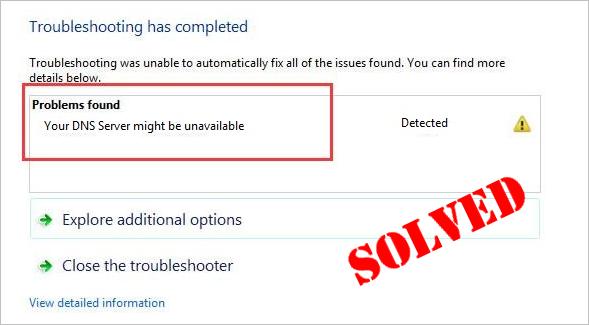
This article shows information regarding DNS server unavailable. When your web browser isn’t able to establish a connection to the internet, the Windows Troubleshooting function will occasionally respond with the message: ‘DNS server not responding’ or ‘Your computer appears to be correctly configured, but the device or resource (DNS server) is not responding’. Many factors can make this notification to appear. However, this problem can also usually be corrected in just a few simple actions. Find out here of some of the most frequent causes of problems and their solutions.
In this article, you will find the best solution of DNS server unavailable issue here are the details below;
DNS: online name resolution
The domain sign system (DNS) is a directory service used for transforming alphanumeric domain names into numeric IP locations. A decentralized process, name analysis generally takes place on DNS servers’ networks distributed throughout the world. Your router then forwards every internet address you enter into your web browser’s search bar to a DNS server.
This server then runs the domain name into a numeric string and returns a similar IP address. Should the DNS server fail to provide an answer, it won’t be possible to access the desired website; the result is the error message ‘DNS server not responding.’
Troubleshooting
The root of such disturbing messages can often be traced back to the server outage. In such circumstances, the DNS server is temporarily unavailable. These problems can be corrected most of the time by changing browsers, switching a few of your firewall settings, or restarting your router.
Changing your web browser
To rule out that your web browser isn’t causing the connection problem, carry out a test by attempting to log in on to the desired website with alternative applications. A web browser such as Mozilla Firefox, Google Chrome, and Microsoft Internet Explorer, and Apple Safari deliver several convenient options.
If you’re able to solve the problem only by switching browsers, check your preferred application’s settings and make sure you’re using the latest version. Certain conditions may require uninstalling the application and reinstalling it again.
Deactivate Firewall
In case you aren’t able to reach your desired results by merely changing browsers, then the following step is to order out Windows Firewall as the possible culprit. Pick up the control panel and temporarily deactivate the Firewall.
If you’re now ready to access the desired website, it looks like you’ve identified the Firewall as the problem’s source. Next, check its configuration. Should the wrong persist even following deactivating the firewall, then the DNS server may yet back to be the beginning of the problem.
Restarting the router
Connection difficulties can often be resolved by restarting the server. Most devices add a power button specifically for this purpose. Should this fail to produce any results, then it looks like a hard reboot may be in store; this is done just by pulling out the power plug. Wait around 30 seconds until all electrical components have wholly powered down before firing up the device over.
You must receive the error message ‘DNS server not responding’ after completing the first two steps, then the only option remaining is to take an alternative DNS server. Selecting another DNS server
If you have ruled out normal causes of error such as the router software malfunctions or conflicts with Windows Firewall, then changing your DNS server could be the fix. Typically, the internet provider’s DNS server address is automatically used, but this server can sometimes be slow or quickly overloaded. A few clicks are all it needs to replace your internet provider’s
DNS server with your wanted server. Utilizing a public DNS server is also an option;
look on particular DNS server lists. Google operates a fast, free, and very reliable public DNS server.
A detailed explanation of how the DNS server is set up using router settings on Windows 7, Windows 8, and Windows 10, can be seen here.
Changing the DNS server via the router
Step 1: Accessing the router
If you want to modify the DNS server via your router’s
settings, first open your web browser and access your router as follows:
- Open the command line in Window shortcut:
- Windows key and R), type cmd in the opening line, and click enter.
- Now enter ipconfig into the run tab and follow the numbers
- After the ‘Default gateway’ onto the clipboard.
- Now copy just the number into your web browser’s
- Address lists, confirm it and log in with your relevant access
- information.
Step 2: Setting up other DNS servers
- Pick the ‘Internet’ in the menu and then.
- Click on ‘Account information.’
- Click on the tab entitled ‘DNS server.’
- Select ‘Use other DNSv4 servers’.
- If you need to use Google’s DNS server, for
- For Example, write 8.8.8.8. in the cases by ‘Preferred DNSv4 server’ and other
- To ‘Alternative DNSv4 server’ write 8.8.4.4. This defines an alternative.
- DNS server, which can be use as a backup in case your wanted server fails.
Note: If internet protocol variant 6 (IPv6) is used rather of version 4 (IPv4), the IP addresses of the DNS server must be changed. Google’s public DNS IPv6 addresses are:
- 2001:4860:4860::8888
- 2001:4860:4860::8844
Changing the DNS server on Windows 7/8/10
Step 1: View network connections
To modify the DNS server on Windows 7, Windows 8, or Windows 10, you need to enter your network connection properties. Click on the Windows button on the taskbar and search for ‘Network connections’ then choose ‘View network connections’ in the menu. You can also enter the command ncpa.cpl. With Windows 10, you can click the right mouse button when hovering over the Windows icon, and from there, select the menu item, ‘Network connections.’
Step 2: Select the network adapter
For the second step, you have to pick the internet device in use. If you’re using a wireless connection network to access the internet, you may need to choose the WLAN adapter wireless network connection. If you are reaching the internet via cable, then the LAN adapter is the right choice (LAN connection). Once you’ve known the correct network adapter, right-click. Also check xfinity wifi not showing up
and select ‘Properties’ from the menu.
Step 3: Select internet protocol
Now it’s time to choose the internet protocol that should be used. Internet protocol version 4 and internet protocol version 6 are usually the choices given here. Version 4 is used in most cases. Select this one and then click on ‘Properties.’ Also check how to disable windows key
Step 4: Change DNS server address
Moreover, the fourth and final step is developing the DNS server address on Windows. It also benefits, ‘Obtain an IP address automatically’ and ‘Obtain DNS server address automatically’ should be decided by default. This isn’t the case, you must note down which DNS server is doing used before you change the server address so that you can cancel any changes if there’s a difficulty in the future and go turn back to the original settings.
You want to select a DNS server address manually, click ‘Use the following DNS server addresses’ and click any alternative servers’ addresses. If you require to use Google’s DNS server, write 8.8.8.8 in the box next to the ‘preferred DNS server’ and then write 8.8.4.4 next to the
‘Alternative DNS server.’ The second part of the knowledge could technically be omitted for this entry only comes into action if the favored DNS server encounters issues. The best settings, involve the IP address, must continue unchanged, particularly if a fixed IP address is entered.
Click ‘OK’ to verify the DNS server exchange.
Note: if internet protocol variant 6 (IPv6) is used instead of version 4 (IPv4), the IP addresses of the DNS server must be
changed. Google’s public DNS IPv6 addresses are:
- 2001:4860:4860::8888
- 2001:4860:4860::8844
Changing the DNS Server using PowerShell
You can likewise use PowerShell to change the DNS server. Morever, this approach also is more suitable for experienced users. With just a single particular command, you can change the DNS server without becoming to press through all the Windows menus.
Click on the Windows icon on the taskbar, search
‘PowerShell,’ right-click ‘Windows Power Shell’, and then select ‘Run as
administrator’ from the list.
Now you can discover the name (alias) of the adapter
(the network cable), which should connect you to the internet.
In the example, the title of the adapter is the ‘Local Area
Connection 3
If you are connected to the internet with a LAN cable
(ethernet), then you must type the particular command:
Set-DnsClientServerAddress -InterfaceAlias “Local
Area Connection 3″ -ServerAddresses “8.8.8.8”,”8.8.4.4″
Rather then ‘Local Area Connection 3’, you should use the
determined interface name.
If you are connected with the internet via WLAN (WiFi),
then you have to enter this command:
Set-DnsClientServerAddress -InterfaceAlias WiFi
-server addresses “8.8.8.8”, “8.8.4.4.”
The ‘WiFi’ part requires to be replaced also with the title of the adapter meaning used. Also check 0x80070570
The DNS server address, 8.8.8.8 and 8.8.4.4, are the address of Google’s public DNS server. If other public DNS server is used, both addresses need to be adjusted accordingly to comply.
Changing the DNS server using the command prompt
Modifying the DNS server by using the command prompt is agreed to more experienced users also who are close to Windows administration. As with PowerShell, no user interface is needed when changing the DNS server using this prompt, which makes it easier to manage the server.
The first step is starting the command prompt as an administrator. If the interface name is not given, you can find out what it is using this command:
netsh interface shows the interface
The main and secondary servers can then be configured
with the below commands:
netsh interface IP add DNS name=” Local Area
Connection 3″ addr=8.8.8.8 index=1
netsh interface IP add DNS name=” Local Area
Connection 3″ addr=8.8.4.4 index=2
Important Note: The name in quotation marks must correspond with
the exact name of the interface you’re using. Windows don’t issue an error
message if you accidentally make a mistake.
Checking the new DNS server
You can determine whether changing the DNS server has solved the difficulty also by carrying out a single test. Enter the URL of a well-known site in your web browser (e.g., www.google.com). If the site can be reached, it means the DNS server is functioning correctly.
If the site can’t be reached, you can press the following IP address into your browser: 172.217.16.195. This is 1 of Google’s IP addresses. If Google does not appear after entering the address, it means there’s a general internet problem rather than a DNS server problem.
Check out over other articles :