How To Fix Dolby Vision Not Working In Disney Plus
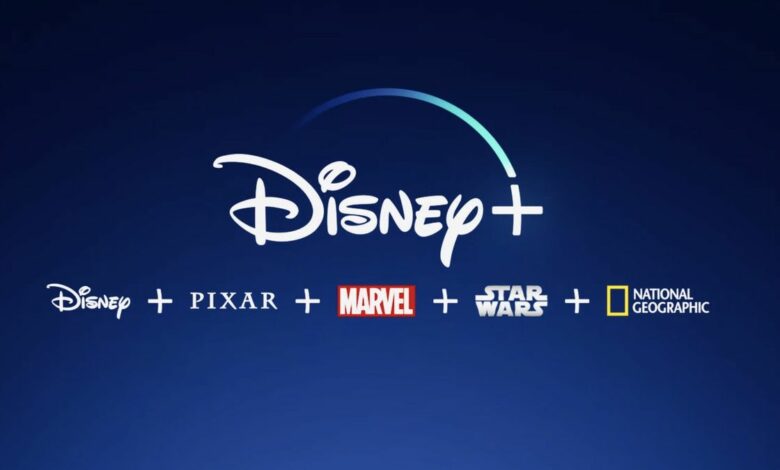
How To Fix Dolby Vision Not Working In Disney Plus will be described in this article. You’re not by yourself! Thousands of customers who experience this identical problem report it to Disney Plus every day.
You must be really frustrated right now, I can only imagine. Few things, after all, can engender buyer’s remorse to the extent that paying for a feature you can’t fully utilize can.
How To Fix Dolby Vision Not Working In Disney Plus
In this article, you can know about How To Fix Dolby Vision Not Working In Disney Plus here are the details below;
You’ve come to the right site, so don’t worry. I’m here to guide you through the process.
Here is a list of 5 easy remedies to try in order to eliminate this bothersome problem. One of them will undoubtedly make the perfect point.
These are the following:
- Verify the compatibility of the content.
- Try a different program.
- Examine the internet
- Delete the Disney Plus cache.
- Verify your monitor or TV.
- Revision Disney Plus
Continue reading to put this nightmare behind you!
#1 Check Content Compatibility
A frequent misperception is that anything is Dolby Vision compatible simply because it’s available on Disney Plus.
And while this is partly accurate, several points still require explanation.
Since Dolby Vision is a feature that comes pre-installed on TVs, theoretically you should be able to utilize it with any movie, video game, or television program that you choose to watch on a console or streaming service.
Still, getting it to function is one thing; making it seem attractive is quite another.
There’s a strong likelihood that using this technology to watch an older movie from the 2000s or earlier won’t yield the desired results.
This is primarily because HDR10 and Dolby Vision were not available when this content was being filmed. You will therefore see darker darks and brighter brights, however they might not appear entirely correct.
Please keep in mind that this might easily be misinterpreted as Dolby Vision not functioning with Disney Plus.
#2 Try a Different Show
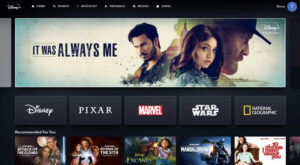
Occasionally, the simplest solution is the correct one.
Every piece of material in Disney Plus has its own ID and space on the servers; this is something you might not be aware of. For this reason, occasionally you may be able to stream one title without any issues while experiencing problems with another.
The platform is able to stop an isolated incident from turning into a widespread failure by maintaining this organization of its content.
Furthermore, even though this is typically an excellent countermeasure, it might easily lead you to believe that Dolby Vision is not supported by the streaming service as a whole.
Solution: See what happens when you alternate between several shows. This should help refresh your favorite titles and fix any issues if there is a glitch or a corrupted file preventing them from working with Dolby Vision.
All you can do, though, if the platform’s servers are the problem, is wait.
#3 Check your Internet
An additional explanation for this could be that there is a problem with your internet.
As you are undoubtedly aware, even though there has been a significant decline in Internet service outages over the past ten years, they still occasionally occur.
The issue is that, since you aren’t always totally disconnected from the Internet when you have a poor connection, figuring out what’s wrong can occasionally be challenging. If Dolby Vision isn’t working in Disney Plus, you can occasionally still be able to conduct some light browsing or talking. Also check Disney Hub login
Why? since the prerequisites for every activity vary.
Streaming your favorite movies online, especially if they have an image-enhancing feature like Dolby Vision, will never be as taxing on your network as texting your friends and family about your day.
Disney Plus typically requires a minimum Internet speed of 5 Mbps to stream in 1080p Full HD and a staggering 25 Mbps for 4K (2160p).
Solution: Generally speaking, I advise getting a plan that is five to six times faster than the minimal streaming requirements of your preferred platforms. For instance, you would require a plan with at least 150 Mbps of speed if you wanted to stream Disney Plus in 4K.
You may be able to manage with a little slower connection if you live alone. However, you may even need to go higher if multiple individuals share your home network.
whether your present plan is fast enough, try calling your provider to find out whether there are any coverage problems in your location. You should try resetting your modem see what happens if they tell you everything is good on their end of the fence.
Never attempted it before? That’s alright! It’s quite easy:
- Turn the modem so you can see the back of the device without unplugging it.
- Find the reset button (which is usually a tiny hole with a label that reads “Reset” instead of a button).
- Press down on the actual button within this hole with a paper clip or a thin toothpick, and hold it there until all of the lights at the front of the device turn on before turning them off.
- All of the modem’s lights will turn off for a limited period of time, signaling you to release the reset button.
- After waiting for roughly five minutes, try streaming Disney Plus. In the event that your connection was the issue, everything ought to work smoothly for you now.
#4 Clear Disney Plus’ Cache
It’s quite likely that you need to empty the app’s cache if nothing else has worked so far.
That’s okay if you have no idea what this is. Permit me to explain briefly.
This is the location where crucial data is stored by your preferred apps. It probably contains music, video, preset setups, and occasionally even login information. Having this information on hand will enable Disney Plus to load much more quickly when you first use it and provide you a better experience.
In most cases, there’s more benefit than harm to clearing your cache. However, in certain instances, it can also be the cause of Disney Plus’s inability to support Dolby Vision.
In that case, you will need to step in.
Solution: It would take me hours to go you through the process of wiping the Disney Plus cache on each of the hundreds of different TVs and streaming devices that are out there.
Even if it doesn’t bother me, I know you have a full day ahead of you! Also check Disney Plus Not Working on Hisense TV
Rather, I would suggest searching for “How to clear an app’s cache on ” on Google. For your specific situation, there should be multiple resources available that provide comprehensive guidance.
To give you a broad understanding of the procedure, here’s how to do it on an Amazon Firestick:
- On the remote for your Firestick, press the “Home” button.
- From the menu at the top of your screen, choose “Settings.”
- Choose “Applications.”
- From the “Applications” menu, choose “Manage Installed Applications.”
- Locate and pick Disney Plus from the list of apps.
- Choose the option “Clear cache” from the available app options.
- Await the completion of the cache clearing process
#5. Check your TV/Monitor

Do you recall when we discussed how not all television shows and films are Dolby Vision compatible?
You could experience the same thing with your TV/Monitor.
You see, even while Dolby Vision isn’t the newest technology available, it is still relatively new, and in its early years, it was limited to more expensive gadgets. It’s difficult to locate this technology in entry-level TV/monitor devices even now.
Many people mistake it for HDR10, yet although they do almost the same tasks, the two technologies offer completely different outcomes.
Solution: Referring to your user manual is the easiest approach to find out if your TV/Monitor is Dolby Vision compatible. If it’s lost, you can look for the ” user manual” online.
I would be negligent if I did not point you that not everything is lost even if your documentation contains no information about it.
Some TV/Monitor updates may be sufficient to enable Dolby Vision in some situations because many manufacturers design their products to support the use of future technologies.
Firmware updates need to often be installed automatically. If not, all you need to do is search for “How to update my ” on Google.
To help you visualize, this is how to upgrade a Samsung TV:
- Go to “Settings” on your remote and choose Support>Software Update.
- Choose “Update Now” from the list of alternatives.
- Await the completion of the upgrading process.
Check to check if you can utilize Dolby Vision after installing the most recent software update on your device. Regretfully, your TV/Monitor is incompatible with the technology if you are unable to use it.
#6 Update Disney Plus

Finally, but certainly not least, let’s attempt an update for Disney Plus.
I understand that this may not seem like a major issue. Even though you won’t go to jail for keeping your favorite programs out of date, doing so could eventually lead to a number of technical issues.
App developers make every effort to maintain as much backward compatibility as possible with each new release, but this isn’t always feasible. The reason why Dolby Vision isn’t working in Disney Plus could be explained by using an outdated version of the platform’s software on a streaming device that has been updated.
Once more, this should happen automatically on your devices. However, occasionally network outages, background process breakdowns, or even stringent device privacy settings might cause issues and leave the pending downloads in Limbo.
You will have to handle things manually in this situation.
Solution: Since there are hundreds of different streaming devices available, please refer to the points above to figure out how to Google the appropriate directions for your particular situation.
Now, here’s how to accomplish it on a Roku as I don’t want you to leave this part empty-handed:
- Hit the “Home” button on remote control.
- Navigate to the app list on the right side of your screen.
- Seek out Disney Plus.
- Move your cursor over it and then use your remote to push the Star “*” button.
- Locate and choose “Check for updates” from the list.
- The app’s latest versions will be checked for by the system. If it detects any, approve the installation
- When the procedure is finished, you’ll see a notification that says, “Disney Plus is up to date.”
Conclusion
It can be quite bad when Disney Plus’s Dolby Vision isn’t working. After all, troubleshooting is the last thing you want to do after a demanding workday. Feeling irritated shouldn’t come with streaming; it should be easy and joyful.
Fortunately, fixing the majority of the causes behind this difficulty is pretty easy and quick, as I hope you’ve learnt from this essay. Most of the time, straightforward steps like verifying that the platform’s servers are operating properly and confirming that your devices are compatible with the technology should be sufficient.
I really appreciate your patience as you followed me through to the very finish. We update our content every week, so you’ll be happy to hear that this post was helpful. To learn how to be a Tech Detective yourself, make sure to check out all of our other fantastic resources below!



