*Fixed* When Discord Not Detecting Mic
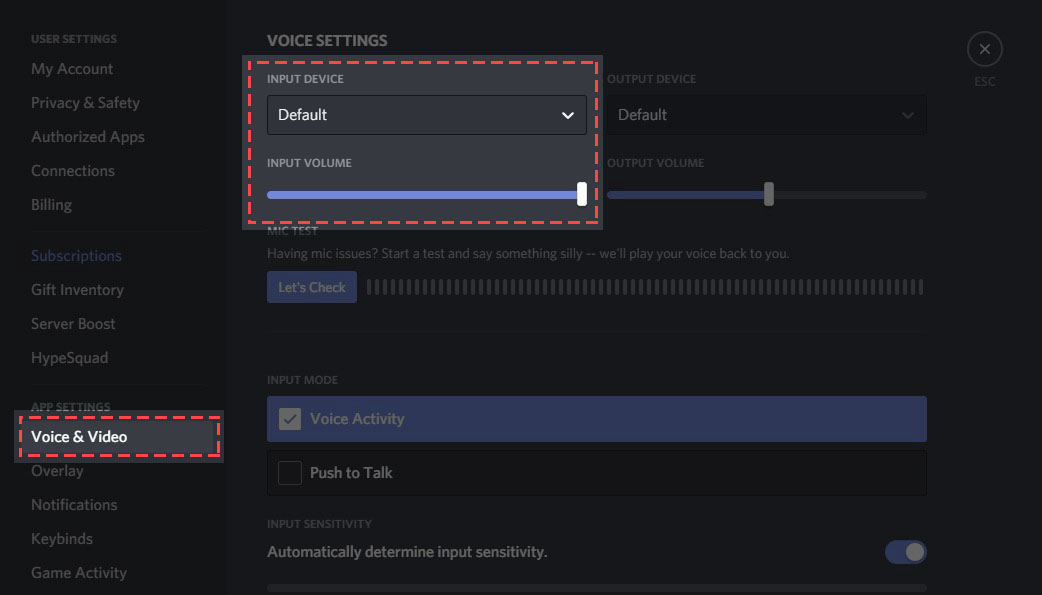
This article shows the best fix regarding the problem discord not detecting mic. Now I was using my Apple AirPods as the Bluetooth headphones and I was expecting that everything was to go smoothly. Until… I tried connecting my AirPods and started to speak into it. The AirPods were connected as I could see it being indicated on my PC. It was also fully charged so that wasn’t the issue also. The issue was that no matter what I did, Discord couldn’t pick up what I say into my microphone.
I tried a whole host of things: disconnecting-reconnecting it back, using other headphones, testing with other devices, etc. So after a few tries and methods thankfully I finally managed to fix it. (If you’re wondering, it had to do something with the settings in discord not detecting mic which did not automatically pick up)
*Fixed* When Discord Mic Is Not Working
In this article, you can find the solution regarding discord not detecting mic here are the details below;
1. Allow Discord to Use Your Microphone
Before you go on to making any changes to the settings in your Discord, it’s important to make sure that you have enabled microphone access in your Windows/macOS.
Here’s how you do it:
If you’re on Windows 10
- Jump into your Windows Settings and then select Privacy.
- Next, choose Microphone under App permissions from the sidebar to your left-hand corner.
- Over here, make sure to turn on the switch under Allow apps to access your microphone.
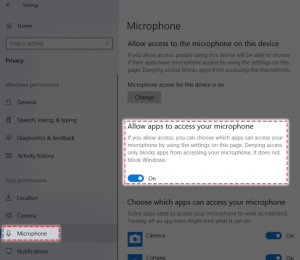
If you’re on macOS Sierra, High Sierra or Mojave
- On your Mac, choose the Apple menu and then select System Preferences.
- Next, click on Security & Privacy and then click Privacy.
- Now, click Microphone.
- Over here make sure that you have selected the checkbox next to the Discord app so that it allows Discord to access the microphone.
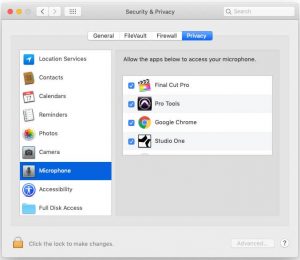
2. Reset Your Voice Settings in Discord
Once you’ve made sure that you’re Windows or your Mac allows access to the microphone, you can go ahead test the methods below.
First reset your voice settings right in your Discord.
Here’s how you do it:
- Jump into your User Settings and then from the sidebar that is to your left, choose Voice & Video under App Settings.
- Good. Now scroll all the way down to the bottom of the page and you should see a bright red button which says Reset Voice Settings. Click on Reset Voice Settings.
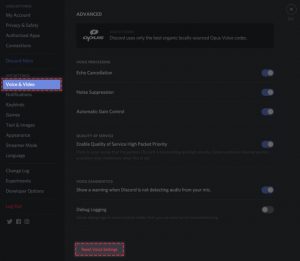
Note
If you’ve already set some settings of your own on this Voice & Video page, then those settings will be reset once you click the button. So take note!
- You can now test your mic, by scrolling all the way up and then clicking the Let’s Check button under Mic Test to test your microphone to see if it works. You should be able to hear back what you say into your microphone.
If you find that your microphone still doesn’t work, then don’t worry! Keep reading as there are few more solutions that you can try.
3. Choose the Right Input and Output Devices
Alright, so you found out that your microphone still doesn’t work even after trying both of the above methods. The one other solution take you can do is to just choose your microphone under Input Device at the very top of the page.
Make sure to choose the right Input Device and Output Device.
Here’s an example (in this case both my input device and my output device is set to my device that I will be speaking into and hearing from):
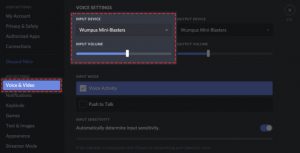
Note
Make sure that you’ve turned up the volume for both Input Volume and Output Volume. This is so that you can hear what you say into your microphone.
Once you’ve set your Input Device and Output Device and also made sure that they have enough volume, test it out by performing a Mic Test by pressing the Let’s Check button
4. Logging Out and Restarting Discord
It really helps, if you’re issue persists, to log out and then restart Discord. Especially if your microphone was already working fine before with the same Internet and microphone.
Here’s how you log out from your discord not detecting mic:
- Jump into your User Settings and then scroll down the left-hand sidebar until you see a bright red Log Out button right at the bottom.
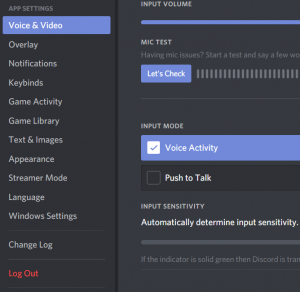
- See it? Great. Click on Log Out, close discord not detecting mic, restart Discord and then try logging back in using your credentials.
5. Check If ‘Automatic Input Sensitivity’ is Enabled
Your microphone can stop functioning properly if the setting Automatic Input Sensitivity is disabled in your Discord’s settings.
When you disable this setting, it prevents your Discord app from “automatically” picking up sounds from your microphone.
Here’s how you turn on the Automatic Input Sensitivity setting in your Discord:
- Jump into your User Settings and then from the left-hand sidebar choose Voice & Video under App Settings.
- Next, scroll a little down the page and under Input Sensitivity you should see the setting Automatically detect input sensitivity. Turn on Automatically detect input sensitivity.
You can now test to see if your microphone works with discord not detecting mic which will be indicated on the indicator (just below the setting) in a solid green flash when Discord is transmitting your voice.
6. Check for External Factors (Checklist)
If you still find that voice is not being picked up by discord not detecting mic then it could be something to do with your microphone/headphones itself.
Here’s a comprehensive checklist for you to go through to check your headset/microphone:
- Make sure your USB or 3.5mm headphone jack is securely connected to your computer. Try unplugging and plugging back in. You can also try to plug in using different ports.
- Have the latest drivers and software downloaded for your device that you’re using as a microphone. A great way to look for these “drivers” or software is to google “drivers software for <insert the brand of your headphones>”. Also here’s an example of a drivers/software download page for Bose headphones.
- Check that your microphone hardware does not mute when connected with your device. Some headphones have a mute button on the side which can stop picking up your voice input.
- Try any other headphones that you may have lying around to see if the problem doesn’t lie with your discord not detecting mic. If you do not have any headphones lying around try to ask your friends or your family to borrow theirs.
7. Try Pushing to Talk
For some of our readers, they have found that a workaround to getting the microphone to work is to change the Input mode from Voice Activity to Push to Talk in the Discord Settings.
The only downside to this method is that it requires you to press a button all the time when you want to talk to someone.
Here’s how you do turn it on:
- Jump into your User Settings and then from the left-hand sidebar choose Voice & Video under App Settings.
- Next, scroll a little down the page and under Input Mode you should see the two options of Voice Activity (which will already be pre-set) and Push to Talk.
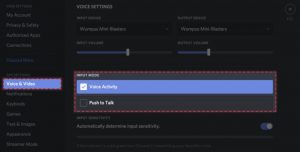
- Check the box next to Push to Talk. You’ll need to record a keybind meaning you’ll need to assign a key on your keyboard to act as an activator every time you want your microphone to pick up your voice.
- So Record Keybind to assign a key and then click Stop Recording once you’ve assigned a key to have it take effect.
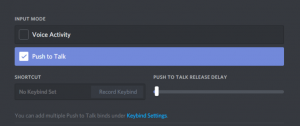
Done. You can try pressing the key that you selected to talk (use the microphone) the next time you’re discord not detecting mic with someone.
8. Still Find Your Discord Mic Not Working? Reach Out to Discord
Well, if you’ve gone through everything on this page and you’re certain that nothing works to fix when your Discord mic is not working, then try emailing Discord’s “talented” audio support team. If all else fails, this should help you out as they can patch up any errors from their side.
Check out over other articles :



