Best 7 Ways To Fix AirPods Not Connecting To Mac

This post explain airpods not connecting to mac. Linking a pair of AirPods to an iPhone or a Mac is typically a ridiculously easy affair. Apple is worthy of a great deal of credit for making the process so smooth. Like with anything, nevertheless, there are circumstances where you will run into problems getting your AirPods to work properly.
A while back, we spoke about dealing with AirPods-related connectivity problems on the iPhone. This time, we move our focus to the Mac.
Best 7 Ways To Fix AirPods Not Connecting To Mac
In this article, you can know about Best 7 Ways To Fix AirPods Not Connecting To Mac
If your AirPods stop working to link to your Mac, then numerous repairing tips can help spot things up. Let’s get going.
1. Examine Compatibility
If you have a hard time to set up your AirPods with a Mac for the very first time, it’s worth checking for compatibility issues. Depending on the design of the AirPods, a Mac should have the following versions of macOS set up to establish a connection.
- AirPods Pro– macOS 10.15.1 or later on
- AirPods (2nd generation)– macOS 10.14.4 or later
- AirPods (first generation)– macOS Sierra 10.12 or later
In case you are unsure about the version of macOS working on your Mac, open the Apple menu, and choose About This Mac. You need to see the pertinent details listed below the default Summary tab on the window that appears.
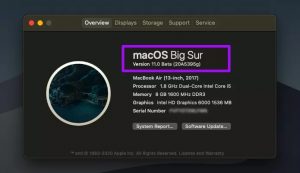
If your Mac falls below the required compatibility threshold, head over to the Apple menu > System Preferences > Software Update to upgrade macOS. If you use the macOS High Sierra or earlier, open the Application Store and click the Updates tab.
2. Enable Bluetooth
Typically, we overlook the most insignificant of things. In this case, checks if your Mac has Bluetooth made it possible. To do that, begin by clicking the Bluetooth icon on the menu bar.
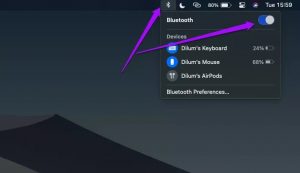
Note: On macOS Big Sur, you might wish to open the Control Center to examine the Bluetooth status.
If Bluetooth appears handicapped, click Turn Bluetooth On. Or, trigger the toggle next to Bluetooth. Your AirPods must then link immediately. You can also connects manually by pointing to your AirPods and choosing the Link choice.
3. Charge AirPods
If you have had your airpods not connecting to mac, then they might have no charge remaining. Try putting them into the cases for at least 15 minutes. You should likewise charge the charging case itself if the status indication on it doesn’t illuminate.
4. Reboot Mac
Restarting your Mac can likewise assist solve AirPods-related connectivity concerns. Before doing that, howevers, put both AirPods inside the charging case.
As soon as your Mac reboots, take your AirPods out again. If they do not link automatically, open the Bluetooth menu, and try linking to them by hand.
5. Forget and Reconnect
Removing the AirPods from the list of connected with Bluetooth devices on your Mac and attempting to reconnect them once again can also help.
Action 1: Put your AirPods into the charging case.
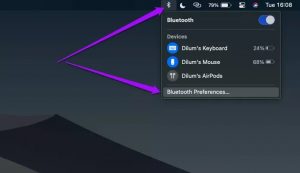
Action 2: Bring up the Bluetooths menu and choose Open Bluetooth Preferences.
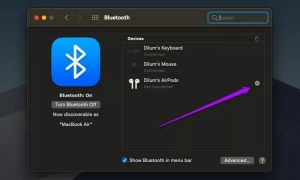
Action 3: Click the ‘X’ icon to the right side of your AirPods, and click Forget Gadget.
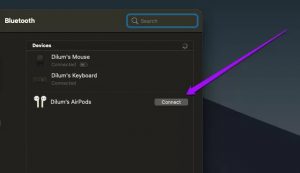
Action 4: Open the charging case. As soon as your AirPods appears within the Bluetooth Preferences pane, click Connect.
6. Reset AirPods
If the repairs above failed to work, try resetting your AirPods. The process is rather comparable to eliminating and reconnecting a pair of AirPods, except for a few additions.
Action 1: Start by putting your AirPods into their charging cases. Wait for thirdy seconds and open the lid.
Action 2: Select Open Bluetooth Preferences on the Bluetooth menu to bring up the Bluetooth Preferences pane.
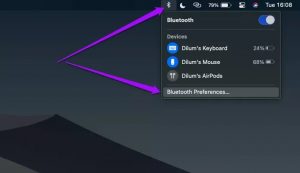
Action 3: Click the ‘X’ icon beside your AirPods, and click Forget Device to eliminate them from your Mac.
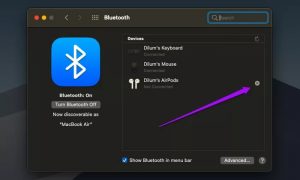
Action 4: With the cover open, press, and hold the setup button on the back of the charging case for about 15 seconds. Launch it when the status light on it begins to flash amber.
Step 5: Close the cover, and then re-open it.Tab Connect once the AirPods shows up within the Bluetooth Preferences.
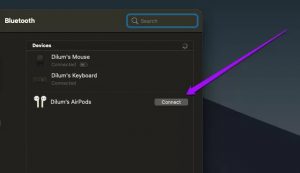
Your Mac must likely have no problems linking to your AirPods after that.
7. Disable Automatic Changing
Do you have an iPhone’s with iOS 14 installed? If so, your airpods not connecting to mac and instantly change to your iPhone if you start playing music on it.
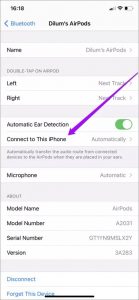
To prevent that from occurring, open the Settings app on your iPhone and choose Bluetooth. Airpods not connecting to mac (if it isn’t currently) and tap the i-shaped icon beside it. Then, pick the Link to This iPhone option. On the following screen, choose When Last Connected to This iPhone.
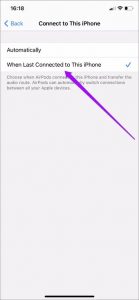
That likewise applies to any iPad beginning iPadOS 14. If you have one around, you might want to repeat what you simply did to prevents your AirPods from switching to the iPad automatically.
Fix the Connection
Hopefully, you wound up connecting your AirPods to your Mac. If the repairs above didn’t work (and if you can’t connect them to your iPhone, too), you might be handling a defective set of AirPods. If so, it’s finest to book a consultation at the regional Genius Bar.



