What Is DataStore.edb Fixed | Its High Disk Usage Issue
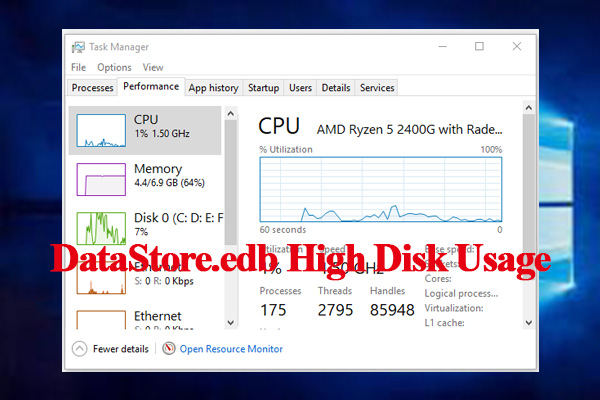
Lots of users report that their computer system is using much disk resource to check out the DataStore.edb What is DataStore.edb? Are you likewise bothered by the DataStore.edb big problem? MiniTool will explore these concerns together with you and supply services to fix the problem.
To repair the high disk use problem, it’s necessary to find out what is DataStore.edb. DataStore.edb is a kind of Windows log file that’s located under the software distribution folder. This file is used to keep the history of all Windows updates.
That means the DataStore.edb log file will grow in disk size with every Windows Update check. So, you may discover the system invests much time reading and writing to the DataStore.edb file, which slow down your PC considerably. When examining Windows update, you might discover the svchost.exe procedure is using massive disk resources to check out Windows.edb file in Task Manager.
What Is DataStore.edb Fixed | Its High Disk Usage Issue
In this article, you can know about datastore.edb here are the details below;
Is Safe to Delete the DataStore.edb File
Is it safe to delete the DataStore.edb file? The response is yes; nevertheless, it will start from scratch and examine whatever when inspecting Windows updates the next time. In other words, the DataStore.edb log file will be rebuilt again when examining Windows updates the next time. Also check production support interview questions
There is no point in erasing the DataStore.edb file to fix the high disk usage concern. To fix the DataStore.edb big problem practically, you need to clear the Windows software application distribution folder. Also, other useful techniques are proved in the following part.
How to Fix DataStore.by Huge Issue
Here we explore three reliable methods to fix the DataStore.edb big problem. Let’s keep reading now!
Fix 1. Disable Windows Update and Bits Service
As pointed out above, the DataStore.edb substantial log file will grow in size with every Windows upgrade check. So, you can try disabling the Windows Update and BITS services (help download and install Windows updates). Here’s how to do that:
Step 1. Press the Win + R secrets to open the Run dialog box, and then type services.msc in the box and struck Enter.
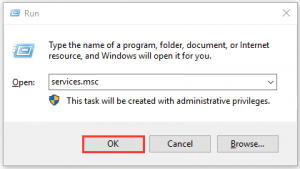
Step 2. In the pop-up window, browse to the Windows Update service, and then right-click it and choose Properties.
Step 3. Now, alter the Startup type to Disabled, and after that, click on OKAY and Apply to save this modification.
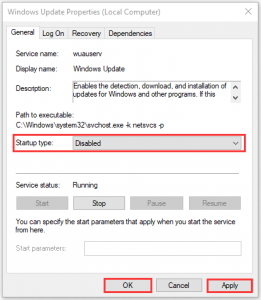
Step 4. Then you can repeat Steps 2-3 to disable the BITS service.
After disabling the services, reboot your computer and examine if the disk resource has increased.
Fix 2. Use Esentutl.exe Utility to Defrag and Repair DataStore.edb
Also, you can try using the esentutl.exe energy to defrag the DataStore.edb log file. Defragment the DataStore.edb file can assist fix the large disk resource usage issue. Here’s how to do that:
Step 1. Type command in the search box, and then right-click the Command Prompt app and select Run as administrator.
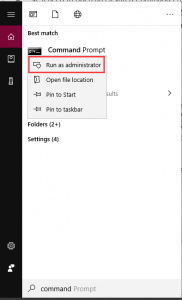
Step 2. In the elevated command timely, type the following command and hit Enter.
esentutl.exe/ d C: windows \ SoftwareDistribution \ DataStore \ DataStore.edb.
Step 3. As soon as this command is complete, reboot your PC and see if the Windows.edb problem is repaired.
Fix 3. Recreate the SoftwareDistribution Folder.
It is reported that the high disk usage issue has been repaired by recreating the Windows SoftwareDistribution folder. To do so, follow the steps below:
Step 1. Open the raised command prompt through the above technique.
Step 2. Type the following commands and hit Enter after one by one to disable the upgrade service that uses the SoftwareDistribution folder.
- – net stop wuauserv.
- – net stop bits.
Pointer: If you have disabled the Windows update and BITS services through approach 1, you can avoid this step. Also check i5 vs i7 gaming
Step 3. Then paste the following command in the raise command timely and struck Enter. This command will relabel the SoftwareDistribution folder and force Windows to develop a brand-new SoftwareDistribution folder.
ren C: \ Windows \ SoftwareDistribution SoftwareDistribution.old.
Step 4. Restart your computer system and press Win + E keys to open the File Explorer. Then to the C:/ Windows folder and erase the SoftwareDistribution.old folder.
Check out over other article :



