9 Ways To Fix Airdrop Not Working
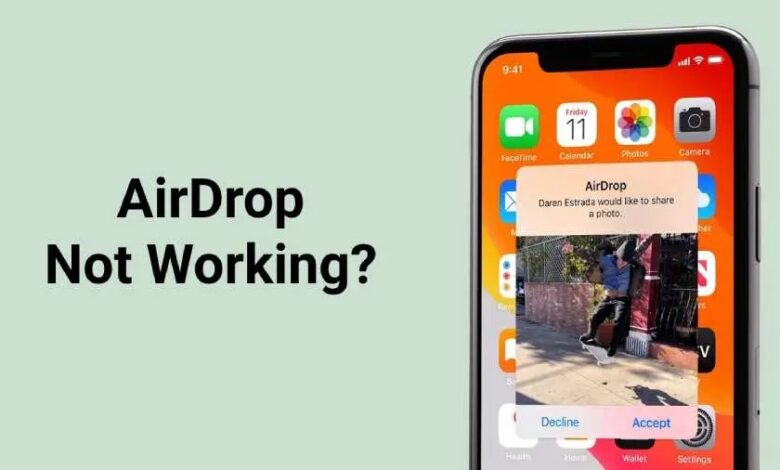
This post will explain fix airdrop not working. Any sort of media content, including photographs, movies, documents, and contacts, can be transferred between iOS and Mac devices using Airdrop. This function makes advantage of Bluetooth or Wi-Fi connections to distribute files. However, Airdrop has drawbacks just like any other feature.
9 Ways To Fix Airdrop Not Working
In this article, you can know about fix airdrop not working here are the details below;
If the device’s discoverable status is not properly configured, your Airdrop may encounter issues. Additionally, there can be problems with file transfers or identifying other Apple devices.
This post will discuss some of the typical causes of these problems and will also walk you through the solutions.
How do I Fix AirDrop Not Working?
If you haven’t, you might try restarting your device just in case. Sometimes the OS is to blame because it could have a malfunction that causes various connection problems. Most issues encountered in these situations can be resolved with a straightforward restart.
Check to see whether Personal Hotspot is disabled on both devices. Additionally, it’s a good idea to authenticate into both devices with the same Apple ID if you’re AirDropping files from iOS to Mac or vice versa to prevent any issues. This is another way to fix airdrop not working.
Check For Compatibility
You should determine if the device is AirDrop compatible. Due to hardware restrictions, AirDrop is not supported by older Apple devices. AirDrop is not compatible with iOS versions prior to iOS 7 or with Mac computers manufactured before 2008. To use AirDrop, a Mac must have at least Mac OS X Yosemite, and an iOS device must have iOS 7.
On iOS

- Up to and including sixth-generation iPhones. Think of the iPhone 5, 5s, 6, etc.
- The iPad’s fourth generation and beyond. For instance, the iPad Air, iPad Air 2, and so forth.
- The first, second, and third iPad mini iterations
On Mac

- A Mac computer that was manufactured after 2012 is required in order to transfer data between iOS and Mac.
- Mac computers with models from after late 2008 are needed to transfer files between two distinct Mac computers.
After making sure that your device is AirDrop compatible, we may continue on to the next remedies. Also check Inaccessible boot device
Check Your Connections
The AirDrop won’t work properly if your Bluetooth or Wi-Fi connection isn’t set up correctly. Sometimes the connections will fail. Additionally, make sure that both devices are close by, ideally no more than nine metres (30 feet) apart.
Restarting the Bluetooth and Wi-Fi connections alone can fix the problem. Follow these instructions to achieve this on an iPhone or iPad:
On iOS
- Launch the Settings programme.
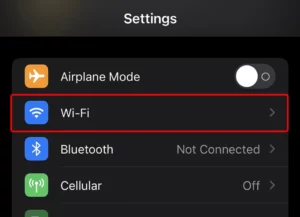
- Select Wi-Fi, then turn it on and off. Additionally, confirm that it is linked to a network.
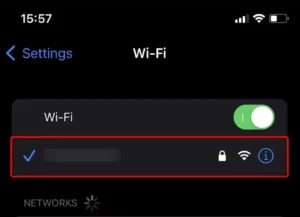
- Toggle Bluetooth on and off by selecting that option.
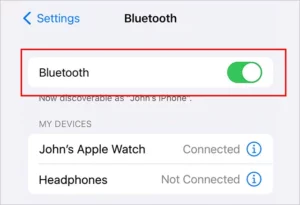
On Mac
- On the menu streak at the top of the mesh, select the Wi-Fi icon.
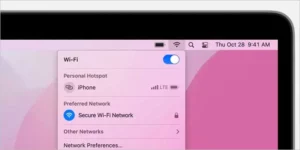
- Turn it on and off.
- The procedure for Bluetooth is the same.
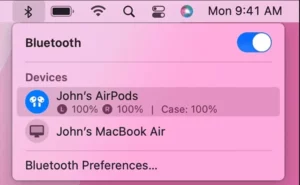
Check AirDrop Status
There are situations when turning on AirDrop alone won’t let you connect devices. This is due to the variety of discovery opportunities offered by AirDrop. This is another way to fix airdrop not working.
The steps listed below can be used to check AirDrop status:
On iOS
- Launch the Settings programme.
- Pick General from the menu.
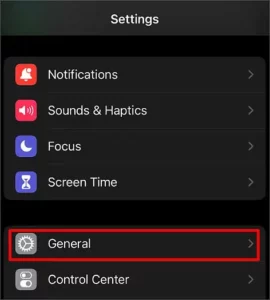
- Select AirDrop.
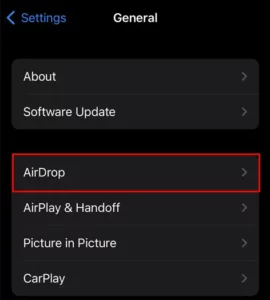
- Three choices will be shown to you at the prompt.
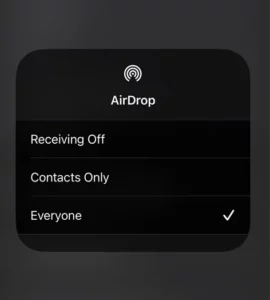
Receiving Off: This prevents the device from being found.
Contact Only: It guarantees that the device can only connect to those with whom you have restricted contact.
It makes the device discoverable to all other nearby devices. Also check how to reset nintendo switch
- Select the Everyone menu item.
As an alternative, you can go to this choice using the control centre.
- To access the Control Center, swipe up.
- Keep holding down the Wi-Fi button.
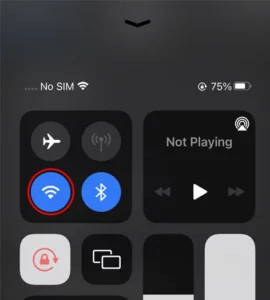
- Select AirDrop from the menu. The three options for discovery are listed in this.
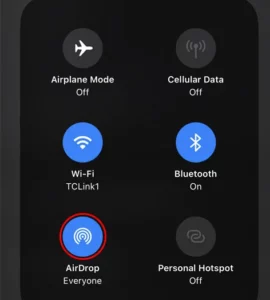
- Choose the Everyone selection.
On Mac
- Pressing Option, Command, and Space will launch the Finder.
- From the left sidebar, select AirDrop.
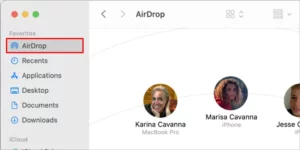
- Choose Allow Me To Be Found By.
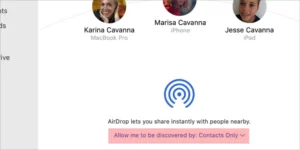
- Choose the Everyone selection.
AirDrop Restrictions
The Content & Privacy Restriction may hide or limit the ability to toggle AirDrop when you enable screen time. Observe the instructions provided to fix this problem. This is another way to fix airdrop not working.
- Launch the Settings programme.
- Click on Screen Time.
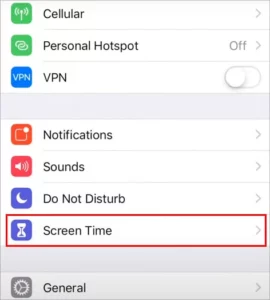
- Turn off your screen if you aren’t using it. Consequently, every restriction will be lifted as a result.
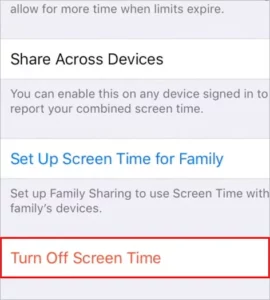
- Go to Content & Privacy Restrictions if you do utilise screen time.
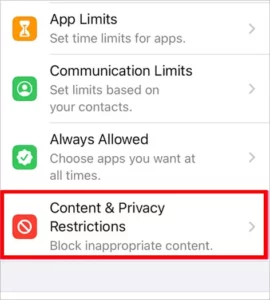
- Click on Allowed Apps.
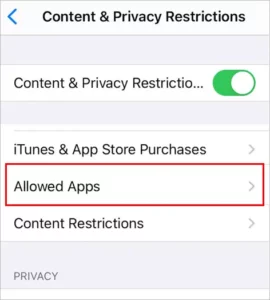
- Activate Airdrop.
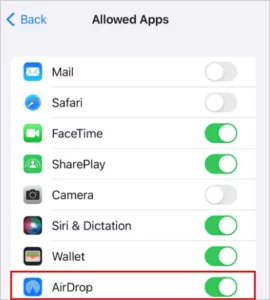
Turning off the firewall on a Mac is a good idea because it can prevent all inbound connections. Follow these instructions to disable the firewall:
- Select System Preference from the Apple Menu.
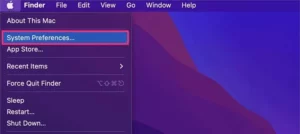
- Select Security & Privacy from the menu, then select the Firewall tab.
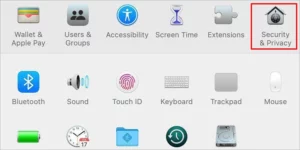
- Then enter your credentials after selecting the Lock Icon.
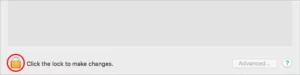
- Deselect Block all incoming connections under Firewall options.
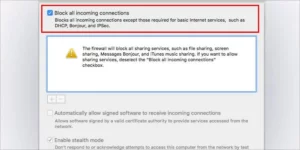
Check for software Update
A software flaw or defect occasionally may result in a connectivity problem. The device’s firmware should be updated as the best course of action for this problem. These updates frequently fix internal software problems of this nature. You must adhere to the instructions in order to update the firmware on iOS. This is another way to fix airdrop not working.
On iOS
- Launch Settings.
- Go to General on the menu.
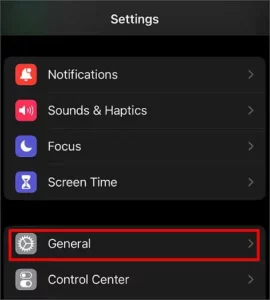
- Touch “Software Update.”
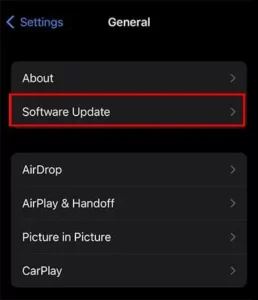
- Any pending software updates should be downloaded and installed.
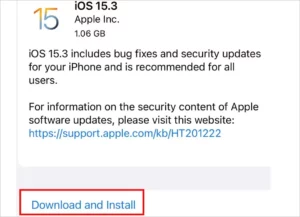
On Mac
- Go to the Apple Menu.
- Choosing System Preference.
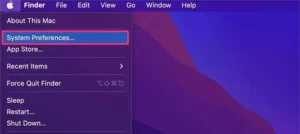
- Select System Update.
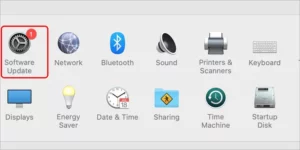
- Any pending software updates should be downloaded and installed.
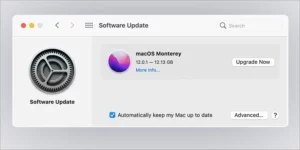
Turn Off Do Not Disturb
Do Not Disturb mode’s main purpose is to largely block all incoming calls and notifications. Your airdrop connection can be disabled if you enable this option.
So, be careful to turn it off on both the sender’s and the receiver’s devices.
On iOS
- Launch the Settings programme.
- Select Do Not Disturb from the menu.
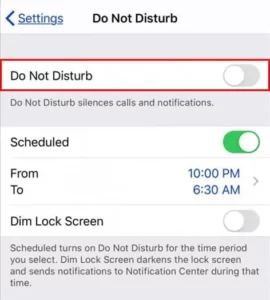
- Make certain that it is off.
On Mac
- Go to the Apple Menu.
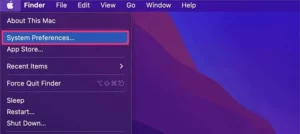
- Choosing System Preference.
- To change to the focus tab, click Notifications & Focus.
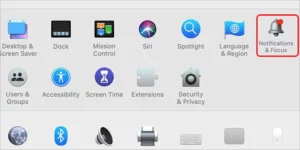
- If the option is active, flip it off.
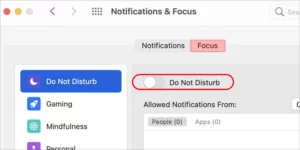
Turn Off Airplane Mode
The Airplane mode completely silences all incoming transmissions and signals, unlike the Do Not Disturb option, which merely silences incoming calls. As a result, it too needs to be switched off. This is another way to fix airdrop not working. Also check windows 10 stuck in airplane mode
- Launch the Settings programme.
- Go to Airplane Mode and disable it.
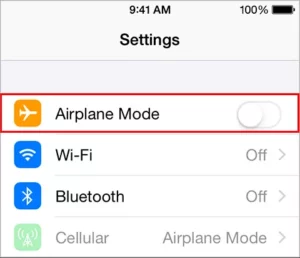
Alternatively,
- Activate Control Center.
- To exit Airplane Mode, tap on it.
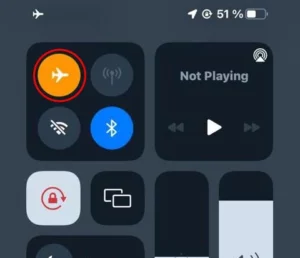
- You can easily disable Bluetooth and Wi-Fi on a Mac.
Restart All Network
Try restoring all network connections to their initial default settings if nothing else works.
Take note of crucial connections, including Wi-Fi SSID, Password, etc., as this operation deletes all previously configured Bluetooth and Wi-Fi connections. This is another way to fix airdrop not working.
On iOS
- Launch the Settings programme.
- Go to General on the menu.
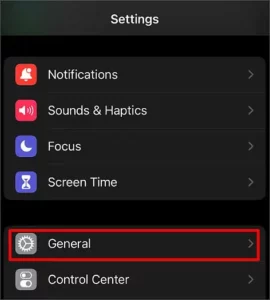
- On the iPhone, tap Reset or Transfer.
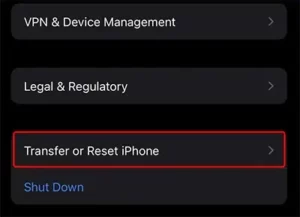
- Click Reset at the bottom.
- Go to Reset Network Settings by navigating.
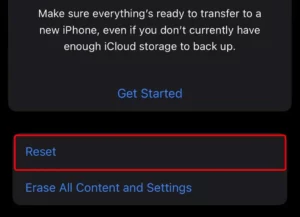
- In the space provided, type your passcode.
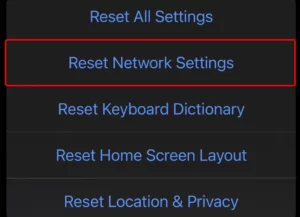
- Click Reset Network Settings, then wait for the device to restart.
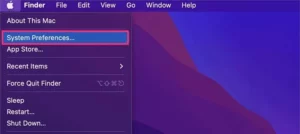
On Mac
- Go to the Apple Menu.
- Choosing System Preference.
- Select Network.
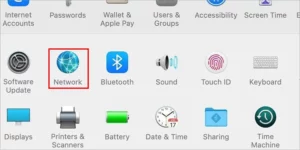
- Choose the SSID that you want to change.
- On the menu’s bottom, click the “-” minus sign.
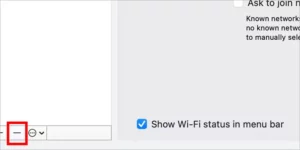
- Select “apply”
Reset the Device
The last remaining alternative was to reset your device if even restarting your network couldn’t fix the problem.
The device’s factory settings will be restored after a hard reset, which will erase all of the data it contains. Backing up all of your important files in advance to an external drive or iCloud storage is an excellent idea. The steps below should be followed to reset an iOS device. This is another way to fix airdrop not working.
On iOS
- Launch the Settings programme.
- Go to the General menu selection.
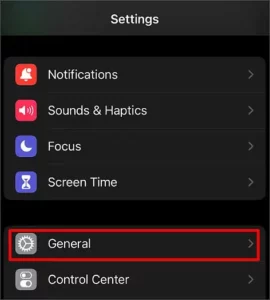
- Select the Transfer or Reset iPhone option by scrolling down.
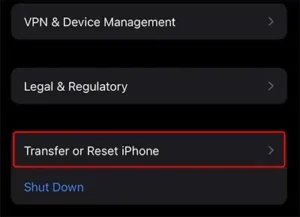
- Make the choice to delete all content and settings.
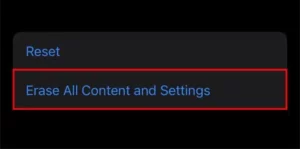
- Your passcode, fingerprint, or face ID will be requested.
- The next popup will request your approval to reset all settings and wipe all data.
- The device will take some time to reset and reboot following the confirmation.
Check out our tutorial on how to reset an iPhone without a password if you don’t have the password to the device.
On Mac
- From the menu bar, select System Preference.
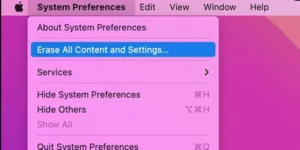
- The Erase All Content and Settings option should be chosen.
- Click the next button.
- If prompted, enter your credentials.
- The procedure will take some time, and after it is finished, the device will return to its factory settings.



