How To Fix Video Scheduler Internal Error on Windows 10
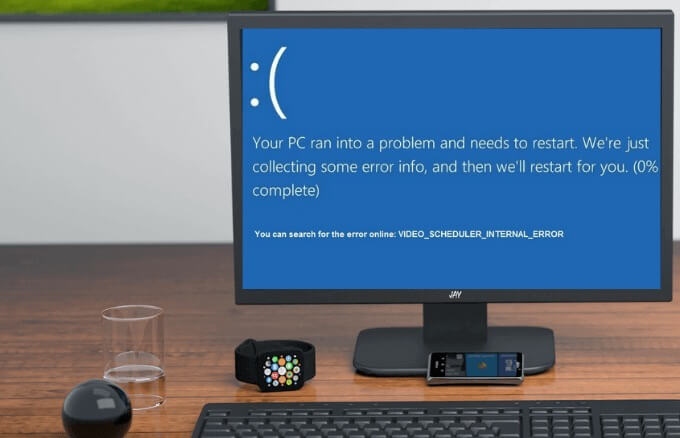
This post will explain video scheduler internal error. It’s simple to fix Video Scheduler Internal Error. I have revealed Eight methods to repair the VIDEO_SCHEDULER_INTERNAL_ERROR on Windows 10. This error primarily appears on screen due to the Graphic card motorist issue. When this error message exhibits then the system generally hangs for a couple of seconds & does not allow to work on to the pc.
How To Fix Video Scheduler Internal Error on Windows 10
In this article, you can know about video scheduler internal error here are the details below;
Stop error code 0x00000119, also acknowledged as Video Scheduler Internal Error happens generally due to disputes between the system graphics card, it’s motorists and Windows 10 operating system. This error features a Blue Screen of Death (BSOD) error that shows that something goes wrong with the video scheduler.
Let us take a look at a several approaches to repair this error:
Method I: Using Disk Cleanup
1) Go to My Computer
2) Select Local Disk (C:-RRB- and right click on it.
3) Select Resources from the drop down menu
4) In the Properties window, open the Prevailing tab & click on Disk Cleanup under the “Capacity” heading.
5) Then select OK
6) Once the Disk Cleanup is done determining the space you will be able to complimentary on C approach, the Disk Cleanup window will resemble. In that, press Clean up system files under Description. Also check gpu mining
7) In the brand-new window that appears under Disk cleanup, check every box under Files to delete and choose OK.
8) The disk cleanup procedure will begin. When, finished and reboot your system.
Method II: Scanning and Fixing the Registry
1) Press on the Start button & type Command Prompt
2) Right click over it & select Run as administrator
2) If “User Account Control” discussion box appears, choose Yes
3) Once the command prompt window uncovers, standard listed below command and press Enter
sfc/ scannow.
4) Then, Restart your computer. This will repair any corrupt files.
Method III: Uninstall Graphic card chauffeur.
1) Type Device Manager in the quest bar in the bottom left corner of your screen & press Enter.
2) In the Device Manager window, double press to broaden “Display Adapters” from the list of devices.
3) Right click on the NVIDIA/ Intel( R) HD Graphics graphic card under “Display Adapters” and select “Uninstall device” in the pop-up menu.
4) Click on “Yes” if the uninstallation verification message appears.
5) Now open Control Panel & press on Uninstall a program under Programs area.
6) Now, search for all programs connected to NVIDIA & right-press on each of them.
7) Select Uninstall from the pop up menu.
8) Now, reboot your practice to save the new settings.
Once done, go to the site of the ‘NVIDIA’/ ‘Intel( R) HD Graphics’ graphic card manufacturer and download a brand-new setup for the exact same.
As soon as downloaded, install the chauffeur again in your operation. Also check imgburn
Method IV: Consider the system using Anti Virus software.
1) Press on the search bar at the underside left corner of your screen and type Windows Defender Security Center & click it.
2) In the Windows Defender Security Center, press Virus & risk protection area.
3) Make sure it’s Turn On.
4) In the virus & danger security window, press on the Quick Scan button.
This will start doing a pc scan and solve the video scheduler internal failure.
Method V: Using Checkdisk.
1) Press on Start button, type Command.
2) Right click over it & choose Run as administrator.
3) If User Account Control discussion box appears, select Yes.
4) Once the command timely window opens, type below request and press Enter.
chkdsk/ f/ r.
Click Y when the error message telling the scan can not be done up until system restarts appear.
Then, reboot your computer system. This will inspect and repair any hard drive related concern that is creating the error 0x00000119.
Method VI: Using Deployment Image Servicing & Management (DISM).
1) Press on the Start button, type Command Prompt.
2) Right click over it and select Run as administrator.
3) Once the command timely window opens, type:.
Dism/ Online/ Cleanup-Image/ StartComponentCleanup.
and push the Enter secret.
4) Then type below command & press Enter.
Dism/ Online/ Cleanup image/ Restorehealth.
5) Once, the bring back operation is effectively completed, type below command to examine the system integrity.
Dism/ Online/ Cleanup Image and CheckHealth.
Restart your practice to save the settings.
Method VII: Update Graphic Card Drivers.
1) Click the Windows logo and X keys together.
2) Now, Choose Device Manager from the pop up menu.
3) In the Device Manager window, double press to expand screen Adapters from the list of gadgets.
4) Right click on NVIDIA/ Intel( R) HD Graphics graphic card & choose Enable.
5) Then right-click on NVIDIA graphic card once again and select “Update Driver Software” in the pop-up menu.
When the message “How do you wish to look for chauffeur software” appears, choose “Search immediately for updated motorist software”. If this does not solve the copy then select “Browse my computer for motorist software” alternative.
Then, press on “Let me pick from a list of device drivers on my computer” and press on “Next”.
This will show a list of drivers for your Nvidia Graphic Card. Select the one suitable with it and click on “Next”.
When done, reboot your system to protect the settings. Also check windows 10 equalizer.
Method VIII: Update Windows.
1) Click the Windows logo and I keys together.
2) Click on “Update & Security”.
3) Then, Press on “Check for updates” under the Update status.
4) If any updates are free, install them.
Restart your PC.
Utilizing the above method you can quickly Fix Video Scheduler Internal Error, however, if you are still dealing with any error then do let me understand by leaving your comment listed below.



